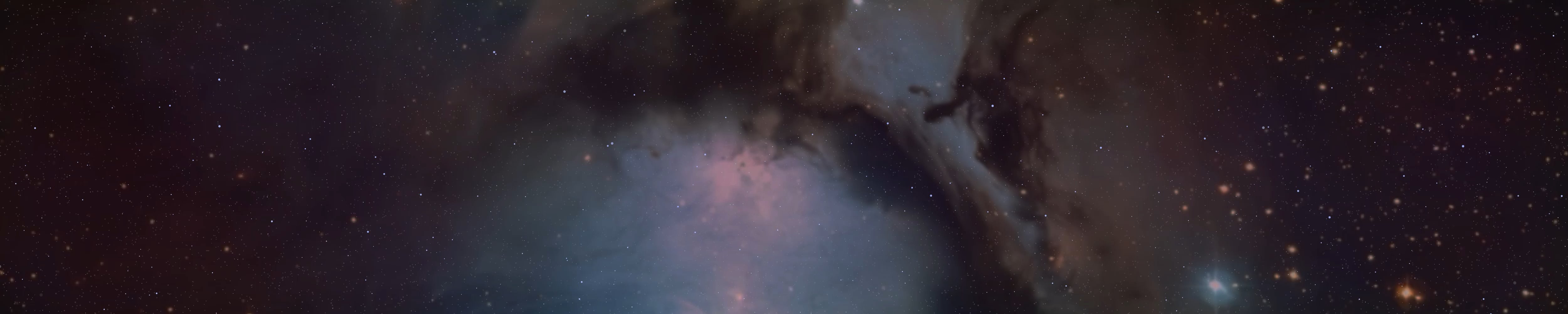To the jews that are reading this; it is impossible for you to figure out who I am.
Link to the Cybersecurity series: Part 1: https://www.ancient-forums.com/viewtopic.php?f=3&t=43871
Hello, everyone. In Part II of the Cyber Security series, I will be teaching you how to completely remove Win10 updates, and also teach you how to prevent Microjew and Verijew. To do this, we will not be using a firewall-type of software. Why use a program to block Microjew from connecting to your computer, when you can simply delete the backdoors that Microjew is using? The process is lengthy, but by the time you are finished, you will be able to use your Win10 privately; without Microjew spying on you, as it should be.
Part 1: Removing Win10 updates.
How many times have you been doing something, when suddenly you get an update? How many times have you been doing something, and your computer suddenly experiences lag? How many times have you had update after update, with no way to turn it off?
Win10 updates are extremely invasive, and annoying. To make it worse, Microjew offers a “Win10 Pro” version of Win10, where you can delay the updates. This is, as we all know, typical jewish behavior; jews causing problems and then offering solutions (that cost) to their own problems (which never fully solves the problem.) Fortunately, there is a way to remove Win10 updates forever. Now, I know some will say that updates fix critical security bugs and stuff like that, but then why is Win10 still the most insecure operating system in existence? It is said that Win10 updates are simply Microjew scanning your computer and recording everything it finds. I believe this to be true, especially with the knowledge that Microjew and Verijew spies on everything you do. Here are the steps:
Note: The links that provide the download have been chosen because those website do not have ads, nor any annoying pop-ups, and they do not require an account. They are safe to use.
1) Download Script_Part_I from here: https://paste.0xfc.de/?2bea7f21775f519e#D3G7tyUjCmmXBY7pJBVwZZ7WFH3kptZjhqoK1Lfif2tH
or here: https://ufile.io/9l1jd4pk
2) Save it somewhere that is easy to access (I.e the Desktop.)
3) Now right-click on the file, and go to properties. You will then at the bottom of the window something about the file coming from another computer. Unblock the file and press apply, then OK.
4) Right-click again, and run it as an administrator. If you believe that the file is of a malicious nature, you may click on Edit. This will open the script, and you can inspect the code for yourself.
5) Once the script has finished, you will be free from Win10 update. You will not have them bother you anymore!
Part 2: Removing Win10 spyware-related files.
Now that Win10 updates are gone, you may believe that this is the end of it. However, there are TONS of hidden backdoors that microjew uses to spy on what you do. Win10 updates are just one part of it. The next section will remove the rest. Due to permissions, this next script will not remove everything related to these files. The last script will do this job.
This next script will remove the following from your computer (please read the list carefully!):
WpnService (update-related)
PushToInstall (useless service)
diagtrack (diagnostics)
RetailDemon (how “win10 looks at the store” service, utterly useless)
dmwappushservice
HomeGroupListener (homegroup-related that can be safely removed)
HomeGroupProvider
lfsvc
MapsBroker (microjew maps related)
NetTcpPortSharing
RemoteAccess (you will not be able to log into your Win10 from ssh, I.e)
Remote Registry (same as above)
SharedAccess
StorSvc
TrkWks
WbioSrvc
wscvsc
wlidsvc
diagnosticshub.standardcollector.service
and Xbox related services:
XblAuthManager
XblGameSave
XboxNetApiSvc
XboxGipSvc.
You also will not be able to send error reports to Microjew. Jewtana, Microjew edge, and internet explorer will also be removed with the final script.
Note: If you are using any of these, you will need to edit the script and remove the lines dealing with the services that you are using, because these services will be deleted if you do not.
Everyone of these services leaks your IP. It also allows Microjew to log how you are using these programs, what are you using them for, and everything else you might think of. These are the backdoors that I was speaking of. Sadly security comes at a cost when talking about Win10.
The steps:
1) Download Script_Part_II from here: https://paste.0xfc.de/?e11fa88d02bf7e95#AA9aqBAP8VwYL7gYAXiaU5BtpFhDgVfu97ZYTkFZRHHD
or here: https://ufile.io/fg7xkuyt
2) Save it somewhere that is easy to access.
3) Now right-click on the file, and go to properties. You will then at the bottom of the window something about the file coming from another computer. Unblock the file and press apply, then OK.
4) Right-click again, and run it as an administrator.
5) It will ask you to press any key to restart your computer.
Done!
Part 3: Deleting files that Win10 does not allow you to delete (the two previous scripts did not remove these.)
This part is the most important. This is where we wipe the services that I have mentioned, and Win10 updates, from the computer. Due to permissions, you cannot remove these files from within Win10.
In-order to complete this section, you will need:
A linux ISO file (I will provide a link to one)
An EMPTY USB with 4 GB of storage space.
I will be talking more about Linux in another part of this series, but I will say a few words on it now.
Linux is an open source OS that is by default secure. A long time ago, Linux was an OS that was meant for coders, but this is no longer the case. It has become very easy to use it (although there is a lot to learn before you can use it with ease.) Linux, unlike anything Microjew makes, does not spy on you (unless you install some shady OS or something.) Updates are not invasive, though they are common. Windows does not have power over Linux, meaning you cannot alter Linux files while being on Win10, but you can alter Win10 files while being on Linux. This is why you will need to boot your computer via your linux USB (those of you who are experienced with Linux who exactly what I am talking about.)
1) Download Linux Mint ISO from here: http://mirrors.evowise.com/linuxmint/stable/20/linuxmint-20-cinnamon-64bit.iso
2) Download this flashing tool: https://github.com/balena-io/etcher/releases/download/v1.5.109/balenaEtcher-Setup-1.5.109.exe
3) Install the tool
4) MAKE SURE THE USB IS EMPTY BEFORE PROCEEDING! This process will wipe what is on the USB. Flash the ISO into the USB using Etcher (or another flashing tool that does this, if you already have done.) Once it has finished, keep your USB plugged in
5) Download the final script from here: https://paste.0xfc.de/?3ed6bf89b1725e0b#9xD7T2tE2ZaQTC22HonRWNqZeST7ZvtwgvBsaaeFSEie
or here: https://ufile.io/z5u3w8mb
6) Move the file to your C:\ directory (this is the directory that you land you on when click on Local Disk (C in Windows
in Windows
7) Unpin everything from the Win10 taskbar. This is required because the last script will cause problems if you do not do this. You can pin stuff back on your taskbar once you are finished with the script and are back into Windows
8) Unpin everything from the start menu (the stuff to the right of the window)
9) Look up online on how to boot from USB for your specific computer model. It is different from computer to computer
10) Restart the computer
11) Now you will have to boot from the USB
12) You will see the Linux Mint logo and a menu, simply press enter
13) You have now booted into the Linux live mode!
About this mode: This is a way to test/explore the Linux that you wish to install. It is also useful for maintenance. It can also be used for removing Windows files, as we will be doing. There are more things that can be done, too! The main reason is to install Linux.
Note: Linux will not be installed, unless you click the Install Linux desktop icon!
14) Press the LM icon that is on the lower left of the screen.
15) Go to All Applications and scroll down until you see Disks
16) Open Disks by left clicking on it
17) Now you will see a few squares. These are known as Partitions. It is extremely important that you do not mess around with these as you may end up breaking your Win10.
18) Left click on the one that will say NTFS at the end
19) Press the triangle button that looks like the play button
20) You will see a hard drive-like icon appear on the desktop. It will be named based off on the amount of space it has. You may now close Disks by pressing the X button
21) Double click on icon that appeared
22) Scroll down, and you will see the Script_Part_III.sh file. If you do not, then you have not put it in the right place. You then have the choice of repeating step 10) – 22) or connect to the internet and download the file again.
23) Right click anywhere that is not a folder or file, and press Open in Terminal
24) This is how a Linux terminal looks like (which is a Linux version of the cmd prompt that Microjew has.) You will see mint@mint:/media/mint/verylong number$
25) Now type sudo ./Script_Part_III.sh
26) Follow what the script says. If you chose no, you can go explore Linux Mint.
One thing you will notice right away, is a big boost in performance. This is because all the crap that Microjew has added has been removed. About 15 seconds after logging on, you will get an error popup. This is normal. Windows is searching for the files needed to launch the spyware crap. You may also get a windows defender error. These are the only two I have noticed so far. It is not a big deal, though. Nothing is damaged.
Opon exploring your new Win10, you will notice that a lot some things are broken. Sadly, these things cannot be 100% removed, without actually preventing you from booting into Win10. This is where the Final Steps come in.
Final Steps:
Replacing Win10’s file explorer with a less annoying one:
You will need WinRaR or 7-Zip to open this .rar file
1) Download this program: https://ameliorated.info/files/OldNewExplorer.rar
2) Move the files to your desktop
3) Open the OldNewExplorerCfg.exe Do not open it as an administrator
4) Check all the boxes
5) Press Install
You now have a user-friendly file explorer, just like the old Windows days!
Replacing the Start menu.
Lots of Microjew-related stuff will be broken, so why leave it as is? This step allows you to customize your Start menu. Also, the original Win10 start menu connects your computer to Microjew’s servers. Yet another proof that Win10 was made to collect metadata on people.
1) Download this: https://github.com/Open-Shell/Open-Shell-Menu/releases/download/v4.4.152/OpenShellSetup_4_4_152.exe
2) Install it (accept everything during the installation process)
3) Click the usual start button, a window will pop up instead of it opening
4) Check the “Show all settings box”
5) Customize!!
6) Press OK and voila! You have removed the original start menu!
And there you have it. You are now free from Microjew!
Now you can close everything that uses the internet, open wireshark, and marvel at the empty list (other than yellow-ish Ips and other totally normal, non Microjew related things.)
Note: Using anything from Microjew will connect you to them. So, I recommend that you find free alternatives and use those instead.
And that’s it. This was Part II of “Cybersecurity series.” Stay tuned for the next one!
Hail Satan!
Link to the Cybersecurity series: Part 1: https://www.ancient-forums.com/viewtopic.php?f=3&t=43871
Hello, everyone. In Part II of the Cyber Security series, I will be teaching you how to completely remove Win10 updates, and also teach you how to prevent Microjew and Verijew. To do this, we will not be using a firewall-type of software. Why use a program to block Microjew from connecting to your computer, when you can simply delete the backdoors that Microjew is using? The process is lengthy, but by the time you are finished, you will be able to use your Win10 privately; without Microjew spying on you, as it should be.
Part 1: Removing Win10 updates.
How many times have you been doing something, when suddenly you get an update? How many times have you been doing something, and your computer suddenly experiences lag? How many times have you had update after update, with no way to turn it off?
Win10 updates are extremely invasive, and annoying. To make it worse, Microjew offers a “Win10 Pro” version of Win10, where you can delay the updates. This is, as we all know, typical jewish behavior; jews causing problems and then offering solutions (that cost) to their own problems (which never fully solves the problem.) Fortunately, there is a way to remove Win10 updates forever. Now, I know some will say that updates fix critical security bugs and stuff like that, but then why is Win10 still the most insecure operating system in existence? It is said that Win10 updates are simply Microjew scanning your computer and recording everything it finds. I believe this to be true, especially with the knowledge that Microjew and Verijew spies on everything you do. Here are the steps:
Note: The links that provide the download have been chosen because those website do not have ads, nor any annoying pop-ups, and they do not require an account. They are safe to use.
1) Download Script_Part_I from here: https://paste.0xfc.de/?2bea7f21775f519e#D3G7tyUjCmmXBY7pJBVwZZ7WFH3kptZjhqoK1Lfif2tH
or here: https://ufile.io/9l1jd4pk
2) Save it somewhere that is easy to access (I.e the Desktop.)
3) Now right-click on the file, and go to properties. You will then at the bottom of the window something about the file coming from another computer. Unblock the file and press apply, then OK.
4) Right-click again, and run it as an administrator. If you believe that the file is of a malicious nature, you may click on Edit. This will open the script, and you can inspect the code for yourself.
5) Once the script has finished, you will be free from Win10 update. You will not have them bother you anymore!
Part 2: Removing Win10 spyware-related files.
Now that Win10 updates are gone, you may believe that this is the end of it. However, there are TONS of hidden backdoors that microjew uses to spy on what you do. Win10 updates are just one part of it. The next section will remove the rest. Due to permissions, this next script will not remove everything related to these files. The last script will do this job.
This next script will remove the following from your computer (please read the list carefully!):
WpnService (update-related)
PushToInstall (useless service)
diagtrack (diagnostics)
RetailDemon (how “win10 looks at the store” service, utterly useless)
dmwappushservice
HomeGroupListener (homegroup-related that can be safely removed)
HomeGroupProvider
lfsvc
MapsBroker (microjew maps related)
NetTcpPortSharing
RemoteAccess (you will not be able to log into your Win10 from ssh, I.e)
Remote Registry (same as above)
SharedAccess
StorSvc
TrkWks
WbioSrvc
wscvsc
wlidsvc
diagnosticshub.standardcollector.service
and Xbox related services:
XblAuthManager
XblGameSave
XboxNetApiSvc
XboxGipSvc.
You also will not be able to send error reports to Microjew. Jewtana, Microjew edge, and internet explorer will also be removed with the final script.
Note: If you are using any of these, you will need to edit the script and remove the lines dealing with the services that you are using, because these services will be deleted if you do not.
Everyone of these services leaks your IP. It also allows Microjew to log how you are using these programs, what are you using them for, and everything else you might think of. These are the backdoors that I was speaking of. Sadly security comes at a cost when talking about Win10.
The steps:
1) Download Script_Part_II from here: https://paste.0xfc.de/?e11fa88d02bf7e95#AA9aqBAP8VwYL7gYAXiaU5BtpFhDgVfu97ZYTkFZRHHD
or here: https://ufile.io/fg7xkuyt
2) Save it somewhere that is easy to access.
3) Now right-click on the file, and go to properties. You will then at the bottom of the window something about the file coming from another computer. Unblock the file and press apply, then OK.
4) Right-click again, and run it as an administrator.
5) It will ask you to press any key to restart your computer.
Done!
Part 3: Deleting files that Win10 does not allow you to delete (the two previous scripts did not remove these.)
This part is the most important. This is where we wipe the services that I have mentioned, and Win10 updates, from the computer. Due to permissions, you cannot remove these files from within Win10.
In-order to complete this section, you will need:
A linux ISO file (I will provide a link to one)
An EMPTY USB with 4 GB of storage space.
I will be talking more about Linux in another part of this series, but I will say a few words on it now.
Linux is an open source OS that is by default secure. A long time ago, Linux was an OS that was meant for coders, but this is no longer the case. It has become very easy to use it (although there is a lot to learn before you can use it with ease.) Linux, unlike anything Microjew makes, does not spy on you (unless you install some shady OS or something.) Updates are not invasive, though they are common. Windows does not have power over Linux, meaning you cannot alter Linux files while being on Win10, but you can alter Win10 files while being on Linux. This is why you will need to boot your computer via your linux USB (those of you who are experienced with Linux who exactly what I am talking about.)
1) Download Linux Mint ISO from here: http://mirrors.evowise.com/linuxmint/stable/20/linuxmint-20-cinnamon-64bit.iso
2) Download this flashing tool: https://github.com/balena-io/etcher/releases/download/v1.5.109/balenaEtcher-Setup-1.5.109.exe
3) Install the tool
4) MAKE SURE THE USB IS EMPTY BEFORE PROCEEDING! This process will wipe what is on the USB. Flash the ISO into the USB using Etcher (or another flashing tool that does this, if you already have done.) Once it has finished, keep your USB plugged in
5) Download the final script from here: https://paste.0xfc.de/?3ed6bf89b1725e0b#9xD7T2tE2ZaQTC22HonRWNqZeST7ZvtwgvBsaaeFSEie
or here: https://ufile.io/z5u3w8mb
6) Move the file to your C:\ directory (this is the directory that you land you on when click on Local Disk (C
7) Unpin everything from the Win10 taskbar. This is required because the last script will cause problems if you do not do this. You can pin stuff back on your taskbar once you are finished with the script and are back into Windows
8) Unpin everything from the start menu (the stuff to the right of the window)
9) Look up online on how to boot from USB for your specific computer model. It is different from computer to computer
10) Restart the computer
11) Now you will have to boot from the USB
12) You will see the Linux Mint logo and a menu, simply press enter
13) You have now booted into the Linux live mode!
About this mode: This is a way to test/explore the Linux that you wish to install. It is also useful for maintenance. It can also be used for removing Windows files, as we will be doing. There are more things that can be done, too! The main reason is to install Linux.
Note: Linux will not be installed, unless you click the Install Linux desktop icon!
14) Press the LM icon that is on the lower left of the screen.
15) Go to All Applications and scroll down until you see Disks
16) Open Disks by left clicking on it
17) Now you will see a few squares. These are known as Partitions. It is extremely important that you do not mess around with these as you may end up breaking your Win10.
18) Left click on the one that will say NTFS at the end
19) Press the triangle button that looks like the play button
20) You will see a hard drive-like icon appear on the desktop. It will be named based off on the amount of space it has. You may now close Disks by pressing the X button
21) Double click on icon that appeared
22) Scroll down, and you will see the Script_Part_III.sh file. If you do not, then you have not put it in the right place. You then have the choice of repeating step 10) – 22) or connect to the internet and download the file again.
23) Right click anywhere that is not a folder or file, and press Open in Terminal
24) This is how a Linux terminal looks like (which is a Linux version of the cmd prompt that Microjew has.) You will see mint@mint:/media/mint/verylong number$
25) Now type sudo ./Script_Part_III.sh
26) Follow what the script says. If you chose no, you can go explore Linux Mint.
One thing you will notice right away, is a big boost in performance. This is because all the crap that Microjew has added has been removed. About 15 seconds after logging on, you will get an error popup. This is normal. Windows is searching for the files needed to launch the spyware crap. You may also get a windows defender error. These are the only two I have noticed so far. It is not a big deal, though. Nothing is damaged.
Opon exploring your new Win10, you will notice that a lot some things are broken. Sadly, these things cannot be 100% removed, without actually preventing you from booting into Win10. This is where the Final Steps come in.
Final Steps:
Replacing Win10’s file explorer with a less annoying one:
You will need WinRaR or 7-Zip to open this .rar file
1) Download this program: https://ameliorated.info/files/OldNewExplorer.rar
2) Move the files to your desktop
3) Open the OldNewExplorerCfg.exe Do not open it as an administrator
4) Check all the boxes
5) Press Install
You now have a user-friendly file explorer, just like the old Windows days!
Replacing the Start menu.
Lots of Microjew-related stuff will be broken, so why leave it as is? This step allows you to customize your Start menu. Also, the original Win10 start menu connects your computer to Microjew’s servers. Yet another proof that Win10 was made to collect metadata on people.
1) Download this: https://github.com/Open-Shell/Open-Shell-Menu/releases/download/v4.4.152/OpenShellSetup_4_4_152.exe
2) Install it (accept everything during the installation process)
3) Click the usual start button, a window will pop up instead of it opening
4) Check the “Show all settings box”
5) Customize!!
6) Press OK and voila! You have removed the original start menu!
And there you have it. You are now free from Microjew!
Now you can close everything that uses the internet, open wireshark, and marvel at the empty list (other than yellow-ish Ips and other totally normal, non Microjew related things.)
Note: Using anything from Microjew will connect you to them. So, I recommend that you find free alternatives and use those instead.
And that’s it. This was Part II of “Cybersecurity series.” Stay tuned for the next one!
Hail Satan!