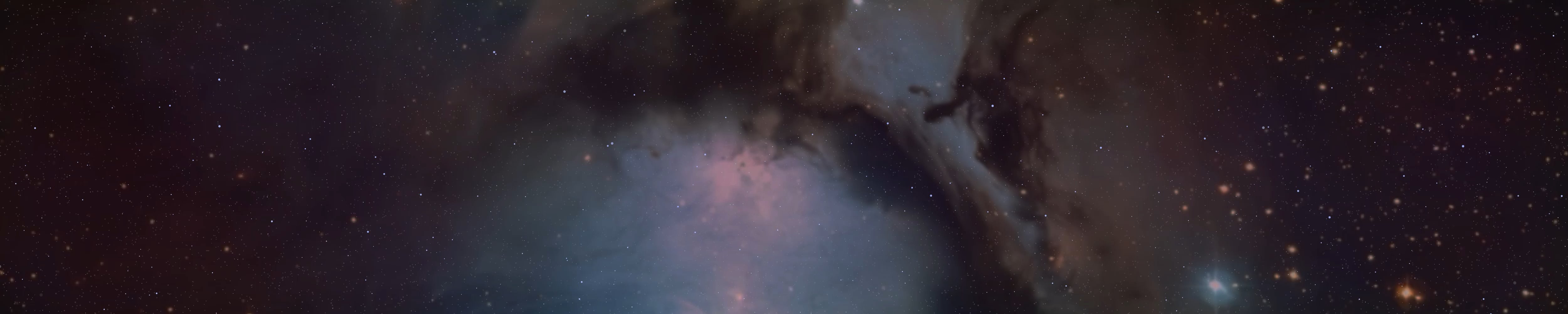BrightSpace666
Active member
This post will be a continuation of the previous one, where I explained some important things, but this post will be more about applications, system security and "anonymity". This is in quotes because phones don't have the same level of anonymity as Linux systems, for example.
Security On Android - Part One - https://ancient-forums.com/viewtopic.php?f=3&t=75235&sid=e6692299af5106e9bea7bad4b64a2e0f
There will be talk about disabling apps, freezing apps, the Tor network on Android, encryption, keeping files safe and so on. I strongly recommend SS to do these as there have been recent attacks on the forums.
However, it should be noted that we need to put more emphasis on the security of our systems than the average person. What does the average person store in their phone? Pictures of themselves, a password or two for their 'jewgle' accounts, or even a sexual picture or two from the internet.
But for those of us who are systematically fighting the enemy, and therefore the greatest threat to the enemy globally, we need to place monumental emphasis on security. We are approaching the Age of Aquarius, where changes are beginning to awaken and processes are already visible.
We should expect attacks on the internet. In the first half of this post, I write for those whose phones do not have root access, and in the second half for those who do. It is worth setting up root, but I will explain this later.
A little introduction about what you can do with Root privileges - changing MAC address, permanently disabling/freezing apps, making your phone even more secure, and that's just the tip of the iceberg.
To set up Root you need to turn on the "Boot Loader".
Unlock Huawei Bootloader - https://nerdschalk.com/unlock-bootloader-huawei-devices/
Change MAC address - https://www.wikihow.com/Change-a-Mac-Address-on-an-Android
Kali Nethunter (For Roor Users) - https://incogtube.com/watch?v=HO0WYf27rsA - Set it as Root User in Terminal Emulator or Termux (F-Droid).
On many systems this is set by default, but on Huawei phones for example you have to set it manually so you can do this. I also provide links to the instructions. This post is more relevant for phones like Huawei, Samsung, Lenovo, Sony and LG.
I once wrote this post in full, but I lost the material, so I'll have to start all over again.
If you've done what I described in that first post (modify, disable and turn off default apps, turn off jewgle services, disable "Write System Settings" and the like, and almost everything else listed there), then continue here, if not, go back to the previous post, do all that, then come back here.
Encrypted File Manager & Encrypted Password Manager
Secure File Manager Beta
Secure File Manager Beta (F-Droid) can do a myriad of things. Apart from the "Beta" label, it works perfectly well. Once you install it and skip the introduction, you're good to go. You can find your folders and files in this app just like you would in a traditional file manager.
You can encrypt them by long clicking on the folder/file, an encryption icon (padlock) will appear in the top right corner, then click on it and wait for it to finish. This usually depends on the size of the folder or file. If you are done with this, they will be encrypted and you will not be able to open them in the regular File Manager.
This is advantageous because if your phone is being watched, they can't open that folder because of the encryption, only you can access it. You can do this with all your folders and they are safe. You can also encrypt your Android apps with it, and the apps you download.
This is constructive because if you have data in an app folder, you can encrypt it too. I'll refer to Secure File Manager as "SFM" for short. It's worth encrypting all the folders/files in it, so that they can only be accessed from here.
You also have the option to "Decrypt" by clicking on the encrypted folder/file, then click again on the "padlock" icon in the top right corner, then you will see "Decrypt" at the bottom and you are done.
You may have to name the folders differently from what you use them for, since the contents of the folder are encrypted, but in the regular File Manager the folder name will be displayed.
In the SFM settings, you can set a code that you must enter each time you log in. In addition to notifications, this is also a good option for file security and is recommended. As soon as you exit the app, you will see SFM in your phone's notification menu, with "Lock App" underneath.
If you click this, the app will be locked and you will have to re-enter the password.
KeePassDX
KeePassDX (F-Droid) lets you store your passwords in an encrypted format.
It is recommended to set passwords to chaotic everywhere, which is messed up. Include upper and lower case letters, numbers, punctuation, and be long. Type them into KeePassDX, and then after you've selected a password for an account, just log into KeePass, copy it, and paste it where you need it.
An example - you want to create an account here on the forums. You type the password into KeePass, which is something like "AJKSHAUJgssauzdgbsujt=%"=/+!%"/+", (You can generate a strong and secure password in the KeePass) then save it. You add this password to the Forum and then store it encrypted in KeePass. As soon as you want to log in to the Forum, you first log in to KeePass, copy the password, then paste it in the Forum login.
In KeePass, it's a good idea to give the names of the containers where you store the password to avoid confusion. For example, where you store your Forum password, you can simply add "JoS" to the container name. These are in encrypted containers, so the name can be anything you want only you know. It's worth doing this so you don't get confused if you store a lot of passwords.
DroidFS
DroidFS (F-Droid) is a great application that impressed me. You can store almost anything in encrypted storage with it. PDFs, passwords, documents, writings, music. A highly encrypted app worth using. It also comes with a built-in camera by default and stores photos taken with it in the encrypted storage.
To get started, create a folder in SFM with a name like "DroidFS". Then log in to DroidFS and create a repository, but to do this you need a folder where you store your DroidFS data, and for this you have created the folder "DroidFS" in SFM.
Don't worry, all your files will be safe.
Once you have selected this folder in the DroidFS application, you will need to set a password. Likewise, before both, you create a long and chaotic password in KeePass with numbers, letters and punctuation, save these in KeePass as "DroidFS", then paste this long password into DroidFS, this will be your storage password.
Once you've done that, you're good to go. Select the files/folders you want to keep highly secure. In DroidFS, you have the option to import files. You will find an icon in your storage, then type. Select the "Import files" option, and the File Manager will appear and select the files you want to keep here.
You should store your Satanic Books/Documents here in DroidFS. Once you've uploaded your relenced files, go to SFM and into the folder named "DroidFS" (or whatever you choose), you'll see the files there, encrypted and with chaotic names. These are your encrypted files.
You can also do what I recently wrote about encrypting folders. Long click on the "DroidFS" folder in SFM, then go to the "padlock" icon in the upper right corner and encrypt the folder. That way you have encrypted your files in an encrypted application that only you know about.
This is great security for your files. As I said, you can also attach images, PDFs.
Encrypted Notes & Gallery
Standard notes
Here you can store your notes in an encrypted location. For Standard Notes you need an account (Email and password) and you're good to go. The email address should preferably be MailFence / ProtonMail / RiseupMail and the password should be chosen in KeePass as described above.
Once created, you can use the password to access your notes. You can also encrypt your notes by long clicking on the note and selecting the encrypt option. You should do this as well to keep your notes secure.
Stingle Photos
An encrypted gallery for your photos/videos. You need an account (Email and password) and then you're good to go. You can add an app lock in the settings to increase the security of your photos. Standard Notes and Stingle Photos are secure by default, so that's all I've written about them. You can access both through F-Droid.
Two-factor Authentication With Aegis
For two-factor authentication, you can also use a secure one called Aegis (F-Droid). Aegis is a secure two-factor authentication application. In the application where you want to use it, like Mega, you will need a few things.
In Mega, you will find a two-factor authenticator at the bottom of the settings. If you click on it, you'll get a code that if you paste into Aegis, you can manage authentication from there. You select the code that Mega gives you, then click the + icon in the bottom corner of Aegis, then click "Enter manually".
You paste the code into the "Name", "Publisher", "Comment" or "Secret" section and save it. Once you do this, you will see the numbers needed to authenticate Mega. Select these numbers, then paste them into the Mega and you're done. You have safely turned on the two-factor authenticator.
You can set it to other applications meanwhile you using Aegis.
Recommended Apps
Mega - Secure storage for documents or PDFs.
IceDrive - Same as Mega.
Tor Browser - Self-explanatory.
Ecosia - Browser with built-in Ecosia search engine.
Aegis - Secure two-factor authenticator.
Simple Apps (Simple Contacts, Simple Gallery, Simple Notes, etc.) - replacement for default apps.
Always Active VPN, Tor, TorServices
In the settings you have the option to select Always Active VPN. The advantage of this is that network traffic runs through the VPN. The VPNs that are worth using for this purpose are ProtonVPN, RiseupVPN and CalyxVPN. If you do most of your work over the Tor network, then the active VPN could be Orbot.
Running TorServices (F-Droid) on your system will tell applications to run over the Tor network. Combining this with Orbot can be advantageous, especially if you are using Orbot with Bridge and all your apps are configured to run over the Tor network.
In always-on VPN mode, your internet traffic will always run through the VPN, and that includes the internet, apps, and almost everything you do through it.
You should also use a VPN for your communication apps, while communicating with your friends over an encrypted and secure interface. There are a few of these apps, but I would highlight two, both of which do a good job of keeping your communications secure.
Briar (F-Droid) - Encrypted and secure communication app, perhaps the only downside is that you can't make calls on it.
Wire (F-Droid ) - Encrypted and secure communication app, but unlike the previous one, you can also make calls and video calls.
For these, it is recommended to use a VPN for greater security.
Speaking of VPNs, it's worth mentioning some secure network protection apps that, although different from how VPNs work, can protect your network in monumental ways, especially if set up properly. We'll also talk about two applications.
NetGuard (F-Droid) - has all the default/system logins, and also shows which apps have internet access. You can easily turn off access from these apps, including blocked jewgle apps.
Tracker Control (F-Droid) - like NetGuard, you can disable internet access for apps, but you can also block the "Monitoring" section here.
For Those Who Have Root Rights On Their Android Device
Now comes the part where you can configure additional security settings to better enhance the security of your phone. Again, the security of your phone can never be as strong as it is on a Linux system, but there are many things you can do to make it so.
A member posted a more detailed description of using Root with Magisk, and I recommend it for Root. If you don't have "Boot Loader" enabled, like on Huawei phones (link above), then type in your phone model in your browser and then type in "Unlock Bootloader", for example - "Huawei Unlock Bootloader".
Magisk - https://ancient-forums.com/viewtopic.php?f=3&t=44770&p=201636&hilit=Magisk&sid=990a88ea9fc73ab1f34df960a1e9c04b#p201636 / https://topjohnwu.github.io/Magisk/install.html
Let's start with the MAC address. https://www.wikihow.com/Change-a-Mac-Address-on-an-Android
Terminal Emulator (F-Droid) can be used for this purpose, via the link above. I have found that this is more difficult on non-rooted phones, however with root privileges it is easier to do. On Android 10+, you can change the MAC address is in the internet settings, although I'm not sure about that.
Briefly about the MAC address again - the MAC address is the physical location of your system (computer or phone). If you are using a VPN and you don't change the MAC address, it may give away the physical location of your device. Of course this is not written out, if you really want to, you can look it up.
Similar to WebRTC, which can leak your actual and real IP address behind a VPN or Proxy, which is not constructive. In Firefox extensions, you'll find an extension called "Disable WebRTC" - this stops the leak.
You can permanently disable the default apps as root and revoke all permissions from them. You should do this for the default apps (Assuming they are replaced with the "Simple Apps (Calendar, Gallery, etc" or even encrypted apps mentioned above)), jewgram, facebook or jewgle.
You can easily disable these permanently. They won't bother you and you can set many other security settings for your system. For example, as root user of Terminal Emulator, you can install Tor on your system, "dpgk install tor -y", but that's just one of many.
On the Privoxy page you can find a download file for Android, but to be honest, I have no idea how Privoxy works on Android. I thought I'd mention it here in case anyone is interested.
Recommended Apps For Root Users
Autostarts (F-Droid, there is a little car icon) - Here you can see the applications that start automatically when your phone boots. You can turn these off, but beware that there are some relevant system apps that are required to start your phone.
However, these apps can help in many cases.
Hail (F-Droid - Permanently freeze apps, including system or blocked apps.
Freeze (F-Droid) - Same as Hail.
Package Manager (F-Droid) - Replaces the default "Package Manager", which is also required.
Terminal Emulator (F-Droid) - For the reasons mentioned above, and you can do many things through it.
Riseup VPN / Calyx VPN (F-Droid) - Although I mentioned above, you can use root to block Ipv6 and something else I suddenly forgot.
Useful apps for F-Droid and APKPure
ProtonVPN - Useful and secure VPN.
Riseup / Calyx VPN - secure and secret VPNs.
Privacy Browser (F-Droid) - Secure browser. Many things disabled, JavaScript disabled, cookies blocked, arbitrary UserAgent can be set, Proxy. Secure and private browser with secure search engines and much more.
KeyPass - Secure password store.
UnTrackMe - An application that redirects tracked URLs. For example, in your browser, right-click on the 3 dots and find "Open in app", then select the Untrackme app and you'll see the search engines. Select the one you are looking for, or browse for that command and you are done. This is an extra security step.
Orbot, Tor Browser, TorServices - Use Tor Browser to connect to the Tor network, use Orbot to connect to an anonymous Tor network without Tor Browser, use TorServices to run systems on Android over Tor.
Mega, IceDrive - Secure cloud storage.
Ecosia, MetaGer, Mojeek, StartPage - Secure search engines for everyday searches.
Tor Browser, Privacy Browser - Secure and anonymous (Tor) browsers for everyday browsing.
Wire / Briar - Encrypted and secure communication with your friends.
Android alternatives
CalyxOS (for Jewgle Pixel phones) - https://calyxos.org/
LineageOS - https://lineageos.org/
Ubuntu Touch - https://ubuntu-touch.io/
Kali Nethunter - https://www.kali.org/kali-nethunter/#kali-mobile
If you have the option, tape down the front camera of your phone with some black/dark material when you're not using the camera. If you have the option, take the SIM card out of the phone and put it in another one that you use for that purpose only. This could be an older phone with a button.
Note that I wrote all this from memory, so if you find one or two options elsewhere in an application (for example, the "+" sign is not in the bottom left corner, but in the bottom right corner, so little things like that), it's not a problem. The gist is in the post, possibly with one or two minor errors dropped.
https://www.privacytools.io/ - Large repository of secure or secret programs/software.
These instructions and tips should be enough to keep your files safe and encrypted. If you are not a root user on your phone, don't despair, it won't make much difference.
Root privileges can do a number of things, but rooting your phone is not necessarily a big task, you just need to pay attention to things. Always stay safe and remember - the best security is still You.
BrightSpace666
Security On Android - Part One - https://ancient-forums.com/viewtopic.php?f=3&t=75235&sid=e6692299af5106e9bea7bad4b64a2e0f
There will be talk about disabling apps, freezing apps, the Tor network on Android, encryption, keeping files safe and so on. I strongly recommend SS to do these as there have been recent attacks on the forums.
However, it should be noted that we need to put more emphasis on the security of our systems than the average person. What does the average person store in their phone? Pictures of themselves, a password or two for their 'jewgle' accounts, or even a sexual picture or two from the internet.
But for those of us who are systematically fighting the enemy, and therefore the greatest threat to the enemy globally, we need to place monumental emphasis on security. We are approaching the Age of Aquarius, where changes are beginning to awaken and processes are already visible.
We should expect attacks on the internet. In the first half of this post, I write for those whose phones do not have root access, and in the second half for those who do. It is worth setting up root, but I will explain this later.
A little introduction about what you can do with Root privileges - changing MAC address, permanently disabling/freezing apps, making your phone even more secure, and that's just the tip of the iceberg.
To set up Root you need to turn on the "Boot Loader".
Unlock Huawei Bootloader - https://nerdschalk.com/unlock-bootloader-huawei-devices/
Change MAC address - https://www.wikihow.com/Change-a-Mac-Address-on-an-Android
Kali Nethunter (For Roor Users) - https://incogtube.com/watch?v=HO0WYf27rsA - Set it as Root User in Terminal Emulator or Termux (F-Droid).
On many systems this is set by default, but on Huawei phones for example you have to set it manually so you can do this. I also provide links to the instructions. This post is more relevant for phones like Huawei, Samsung, Lenovo, Sony and LG.
I once wrote this post in full, but I lost the material, so I'll have to start all over again.
If you've done what I described in that first post (modify, disable and turn off default apps, turn off jewgle services, disable "Write System Settings" and the like, and almost everything else listed there), then continue here, if not, go back to the previous post, do all that, then come back here.
Encrypted File Manager & Encrypted Password Manager
Secure File Manager Beta
Secure File Manager Beta (F-Droid) can do a myriad of things. Apart from the "Beta" label, it works perfectly well. Once you install it and skip the introduction, you're good to go. You can find your folders and files in this app just like you would in a traditional file manager.
You can encrypt them by long clicking on the folder/file, an encryption icon (padlock) will appear in the top right corner, then click on it and wait for it to finish. This usually depends on the size of the folder or file. If you are done with this, they will be encrypted and you will not be able to open them in the regular File Manager.
This is advantageous because if your phone is being watched, they can't open that folder because of the encryption, only you can access it. You can do this with all your folders and they are safe. You can also encrypt your Android apps with it, and the apps you download.
This is constructive because if you have data in an app folder, you can encrypt it too. I'll refer to Secure File Manager as "SFM" for short. It's worth encrypting all the folders/files in it, so that they can only be accessed from here.
You also have the option to "Decrypt" by clicking on the encrypted folder/file, then click again on the "padlock" icon in the top right corner, then you will see "Decrypt" at the bottom and you are done.
You may have to name the folders differently from what you use them for, since the contents of the folder are encrypted, but in the regular File Manager the folder name will be displayed.
In the SFM settings, you can set a code that you must enter each time you log in. In addition to notifications, this is also a good option for file security and is recommended. As soon as you exit the app, you will see SFM in your phone's notification menu, with "Lock App" underneath.
If you click this, the app will be locked and you will have to re-enter the password.
KeePassDX
KeePassDX (F-Droid) lets you store your passwords in an encrypted format.
It is recommended to set passwords to chaotic everywhere, which is messed up. Include upper and lower case letters, numbers, punctuation, and be long. Type them into KeePassDX, and then after you've selected a password for an account, just log into KeePass, copy it, and paste it where you need it.
An example - you want to create an account here on the forums. You type the password into KeePass, which is something like "AJKSHAUJgssauzdgbsujt=%"=/+!%"/+", (You can generate a strong and secure password in the KeePass) then save it. You add this password to the Forum and then store it encrypted in KeePass. As soon as you want to log in to the Forum, you first log in to KeePass, copy the password, then paste it in the Forum login.
In KeePass, it's a good idea to give the names of the containers where you store the password to avoid confusion. For example, where you store your Forum password, you can simply add "JoS" to the container name. These are in encrypted containers, so the name can be anything you want only you know. It's worth doing this so you don't get confused if you store a lot of passwords.
DroidFS
DroidFS (F-Droid) is a great application that impressed me. You can store almost anything in encrypted storage with it. PDFs, passwords, documents, writings, music. A highly encrypted app worth using. It also comes with a built-in camera by default and stores photos taken with it in the encrypted storage.
To get started, create a folder in SFM with a name like "DroidFS". Then log in to DroidFS and create a repository, but to do this you need a folder where you store your DroidFS data, and for this you have created the folder "DroidFS" in SFM.
Don't worry, all your files will be safe.
Once you have selected this folder in the DroidFS application, you will need to set a password. Likewise, before both, you create a long and chaotic password in KeePass with numbers, letters and punctuation, save these in KeePass as "DroidFS", then paste this long password into DroidFS, this will be your storage password.
Once you've done that, you're good to go. Select the files/folders you want to keep highly secure. In DroidFS, you have the option to import files. You will find an icon in your storage, then type. Select the "Import files" option, and the File Manager will appear and select the files you want to keep here.
You should store your Satanic Books/Documents here in DroidFS. Once you've uploaded your relenced files, go to SFM and into the folder named "DroidFS" (or whatever you choose), you'll see the files there, encrypted and with chaotic names. These are your encrypted files.
You can also do what I recently wrote about encrypting folders. Long click on the "DroidFS" folder in SFM, then go to the "padlock" icon in the upper right corner and encrypt the folder. That way you have encrypted your files in an encrypted application that only you know about.
This is great security for your files. As I said, you can also attach images, PDFs.
Encrypted Notes & Gallery
Standard notes
Here you can store your notes in an encrypted location. For Standard Notes you need an account (Email and password) and you're good to go. The email address should preferably be MailFence / ProtonMail / RiseupMail and the password should be chosen in KeePass as described above.
Once created, you can use the password to access your notes. You can also encrypt your notes by long clicking on the note and selecting the encrypt option. You should do this as well to keep your notes secure.
Stingle Photos
An encrypted gallery for your photos/videos. You need an account (Email and password) and then you're good to go. You can add an app lock in the settings to increase the security of your photos. Standard Notes and Stingle Photos are secure by default, so that's all I've written about them. You can access both through F-Droid.
Two-factor Authentication With Aegis
For two-factor authentication, you can also use a secure one called Aegis (F-Droid). Aegis is a secure two-factor authentication application. In the application where you want to use it, like Mega, you will need a few things.
In Mega, you will find a two-factor authenticator at the bottom of the settings. If you click on it, you'll get a code that if you paste into Aegis, you can manage authentication from there. You select the code that Mega gives you, then click the + icon in the bottom corner of Aegis, then click "Enter manually".
You paste the code into the "Name", "Publisher", "Comment" or "Secret" section and save it. Once you do this, you will see the numbers needed to authenticate Mega. Select these numbers, then paste them into the Mega and you're done. You have safely turned on the two-factor authenticator.
You can set it to other applications meanwhile you using Aegis.
Recommended Apps
Mega - Secure storage for documents or PDFs.
IceDrive - Same as Mega.
Tor Browser - Self-explanatory.
Ecosia - Browser with built-in Ecosia search engine.
Aegis - Secure two-factor authenticator.
Simple Apps (Simple Contacts, Simple Gallery, Simple Notes, etc.) - replacement for default apps.
Always Active VPN, Tor, TorServices
In the settings you have the option to select Always Active VPN. The advantage of this is that network traffic runs through the VPN. The VPNs that are worth using for this purpose are ProtonVPN, RiseupVPN and CalyxVPN. If you do most of your work over the Tor network, then the active VPN could be Orbot.
Running TorServices (F-Droid) on your system will tell applications to run over the Tor network. Combining this with Orbot can be advantageous, especially if you are using Orbot with Bridge and all your apps are configured to run over the Tor network.
In always-on VPN mode, your internet traffic will always run through the VPN, and that includes the internet, apps, and almost everything you do through it.
You should also use a VPN for your communication apps, while communicating with your friends over an encrypted and secure interface. There are a few of these apps, but I would highlight two, both of which do a good job of keeping your communications secure.
Briar (F-Droid) - Encrypted and secure communication app, perhaps the only downside is that you can't make calls on it.
Wire (F-Droid ) - Encrypted and secure communication app, but unlike the previous one, you can also make calls and video calls.
For these, it is recommended to use a VPN for greater security.
Speaking of VPNs, it's worth mentioning some secure network protection apps that, although different from how VPNs work, can protect your network in monumental ways, especially if set up properly. We'll also talk about two applications.
NetGuard (F-Droid) - has all the default/system logins, and also shows which apps have internet access. You can easily turn off access from these apps, including blocked jewgle apps.
Tracker Control (F-Droid) - like NetGuard, you can disable internet access for apps, but you can also block the "Monitoring" section here.
For Those Who Have Root Rights On Their Android Device
Now comes the part where you can configure additional security settings to better enhance the security of your phone. Again, the security of your phone can never be as strong as it is on a Linux system, but there are many things you can do to make it so.
A member posted a more detailed description of using Root with Magisk, and I recommend it for Root. If you don't have "Boot Loader" enabled, like on Huawei phones (link above), then type in your phone model in your browser and then type in "Unlock Bootloader", for example - "Huawei Unlock Bootloader".
Magisk - https://ancient-forums.com/viewtopic.php?f=3&t=44770&p=201636&hilit=Magisk&sid=990a88ea9fc73ab1f34df960a1e9c04b#p201636 / https://topjohnwu.github.io/Magisk/install.html
Let's start with the MAC address. https://www.wikihow.com/Change-a-Mac-Address-on-an-Android
Terminal Emulator (F-Droid) can be used for this purpose, via the link above. I have found that this is more difficult on non-rooted phones, however with root privileges it is easier to do. On Android 10+, you can change the MAC address is in the internet settings, although I'm not sure about that.
Briefly about the MAC address again - the MAC address is the physical location of your system (computer or phone). If you are using a VPN and you don't change the MAC address, it may give away the physical location of your device. Of course this is not written out, if you really want to, you can look it up.
Similar to WebRTC, which can leak your actual and real IP address behind a VPN or Proxy, which is not constructive. In Firefox extensions, you'll find an extension called "Disable WebRTC" - this stops the leak.
You can permanently disable the default apps as root and revoke all permissions from them. You should do this for the default apps (Assuming they are replaced with the "Simple Apps (Calendar, Gallery, etc" or even encrypted apps mentioned above)), jewgram, facebook or jewgle.
You can easily disable these permanently. They won't bother you and you can set many other security settings for your system. For example, as root user of Terminal Emulator, you can install Tor on your system, "dpgk install tor -y", but that's just one of many.
On the Privoxy page you can find a download file for Android, but to be honest, I have no idea how Privoxy works on Android. I thought I'd mention it here in case anyone is interested.
Recommended Apps For Root Users
Autostarts (F-Droid, there is a little car icon) - Here you can see the applications that start automatically when your phone boots. You can turn these off, but beware that there are some relevant system apps that are required to start your phone.
However, these apps can help in many cases.
Hail (F-Droid - Permanently freeze apps, including system or blocked apps.
Freeze (F-Droid) - Same as Hail.
Package Manager (F-Droid) - Replaces the default "Package Manager", which is also required.
Terminal Emulator (F-Droid) - For the reasons mentioned above, and you can do many things through it.
Riseup VPN / Calyx VPN (F-Droid) - Although I mentioned above, you can use root to block Ipv6 and something else I suddenly forgot.
Useful apps for F-Droid and APKPure
ProtonVPN - Useful and secure VPN.
Riseup / Calyx VPN - secure and secret VPNs.
Privacy Browser (F-Droid) - Secure browser. Many things disabled, JavaScript disabled, cookies blocked, arbitrary UserAgent can be set, Proxy. Secure and private browser with secure search engines and much more.
KeyPass - Secure password store.
UnTrackMe - An application that redirects tracked URLs. For example, in your browser, right-click on the 3 dots and find "Open in app", then select the Untrackme app and you'll see the search engines. Select the one you are looking for, or browse for that command and you are done. This is an extra security step.
Orbot, Tor Browser, TorServices - Use Tor Browser to connect to the Tor network, use Orbot to connect to an anonymous Tor network without Tor Browser, use TorServices to run systems on Android over Tor.
Mega, IceDrive - Secure cloud storage.
Ecosia, MetaGer, Mojeek, StartPage - Secure search engines for everyday searches.
Tor Browser, Privacy Browser - Secure and anonymous (Tor) browsers for everyday browsing.
Wire / Briar - Encrypted and secure communication with your friends.
Android alternatives
CalyxOS (for Jewgle Pixel phones) - https://calyxos.org/
LineageOS - https://lineageos.org/
Ubuntu Touch - https://ubuntu-touch.io/
Kali Nethunter - https://www.kali.org/kali-nethunter/#kali-mobile
If you have the option, tape down the front camera of your phone with some black/dark material when you're not using the camera. If you have the option, take the SIM card out of the phone and put it in another one that you use for that purpose only. This could be an older phone with a button.
Note that I wrote all this from memory, so if you find one or two options elsewhere in an application (for example, the "+" sign is not in the bottom left corner, but in the bottom right corner, so little things like that), it's not a problem. The gist is in the post, possibly with one or two minor errors dropped.
https://www.privacytools.io/ - Large repository of secure or secret programs/software.
These instructions and tips should be enough to keep your files safe and encrypted. If you are not a root user on your phone, don't despair, it won't make much difference.
Root privileges can do a number of things, but rooting your phone is not necessarily a big task, you just need to pay attention to things. Always stay safe and remember - the best security is still You.
BrightSpace666