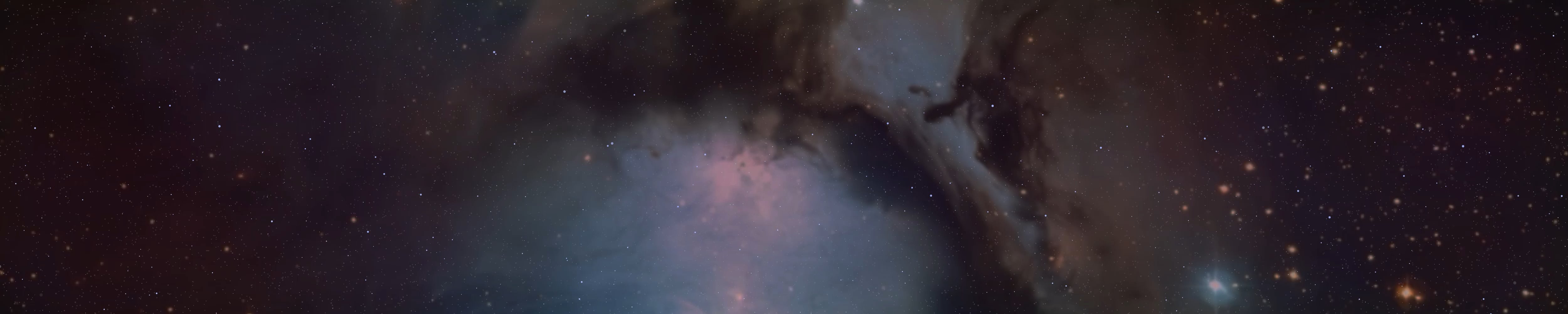Egon
Well-known member
Feliz Yule a Todos!
Preparei este tutorial para a nossa comunidade para que finalmente possam se livrar do windows para um sistema operacional mais seguro. Eu quis esperar até o fim da agenda de rituais para postá-lo e assim evitar que alguém fique sem acesso ao computador durante rituais.
*****
Porque deve migrar de Windows para Ubuntu? (Ubuntu é livre e compatível/ relacionado com Linux).
O Windows é como se o fizessem viver numa área aberta, com os sistemas eléctricos e de gás numa caixa no exterior, virada para a rua, onde qualquer troll com conhecimentos básicos de abertura de fechaduras pode foder os sistemas dos residentes. Não há nada de suspeito pra olhar aqui goy, só o Bijudeu Gates a fazer seu negócio de povo eleito de fazer-nos pagar e ainda receber um produto inseguro e meia boca de merda.
Com o Ubuntu / Linux é como se tivesse um condomínio sem ter que pagar mensalidade, com uma caixa de segurança mais grossa do lado de dentro e trancas adequadas. Sim, alguns ninjas podem ainda ser capazes de arrombar e ter as ferramentas para abrir as trancas - nenhum sistema é 100% seguro - mas o trabalho para trollar os residentes individualmente pode não valer tanto a pena como o caso anterior.
Para não mencionar que o Windows irá eventualmente ou desde o início começar a executar alguns programas fantasmas em segundo plano que irão fazer o seu PC ficar muito mais lento. O sistema Ubuntu inicia num máximo de 20 segundos (eu uso unidades SSD), enquanto que o Windows 10 após um tempo começou a demorar 5-10 minutos no mesmo SSD.
De que precisarei?
Siga as etapas de instalação nesta página *(ver os perigos abaixo antes de prosseguir):
Guia oficial do Ubuntu:
https://ubuntu-com.translate.goog/tutorials/install-ubuntu-desktop?_x_tr_sl=en&_x_tr_tl=pt&_x_tr_hl=pt-BR&_x_tr_pto=wapphttps://ubuntu-com.translate.goog/tutorials/install-ubuntu-desktop?_x_tr_sl=en&_x_tr_tl=pt&_x_tr_hl=pt-BR&_x_tr_pto=wapp#1-overview
Outro guia que dá uma explicação mais detalhada sobre partições - por outras palavras, como manter dois sistemas operativos sem apagar os seus discos rígidos, ou apenas uma forma mais segura de manter os ficheiros anteriormente existentes à medida que instala o seu novo sistema operativo (eu vou postar a tradução mais abaixo do artigo): https://medium.com/linuxforeveryone/how-to-install-ubuntu-20-04-and-dual-boot-alongside-windows-10-323a85271a73
*Possíveis acidentes para se tomar conhecimento e se preparar:
Segundo,
Finalmente,
Isto não é tão ruim se tiver mais de um disco rígido ou SSD, ou se guardou os seus ficheiros importantes num pen-drive separado, pois ainda pode encontrar os seus ficheiros no menu do próprio instalador do Ubuntu:
*Sair do programa de instalação. Isto vai levá-lo a uma mini "versão turística" do Ubuntu.
*Clique no ícone inferior esquerdo do menu principal de um quadrado feito de 9 pontos.
*Encontre um programa chamado "Discos" ou equivalente, ele deve ter este aspecto:
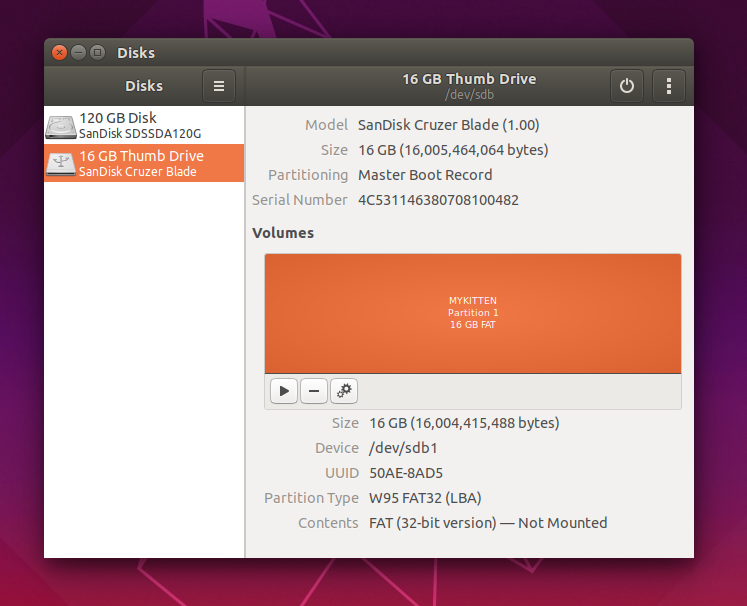
Clique no grande rectângulo que mostra quantos GB de HD ou SSD tem os seus dados armazenados, depois clica no botão de "play" e, abaixo dele, aparecerá:
e, abaixo dele, aparecerá:
Conteúdo: link/desse/jeito
O link gerado permitir-lhe-á entrar, editar, copiar, etc. como se estivesse entrar nas tuas pastas a partir do Windows, para que possa guardá-los noutro lugar, em qualquer outro pen-drive, HD separado ou partição que não será utilizada para instalar ficheiros Ubuntu e, portanto, está a salvo de ser formatado e apagado.
*****
"Não quero perder os meus dados Firefox, como as senhas de todos os websites, lojas electrónicas, etc., a pedirem uma confirmação diferente tudo de novo, como devo proceder?"
Na verdade, isto é muito mais simples do que a explicação faz parecer-
Todos os dados do seu browser Firefox são guardados numa pasta no seu computador, primeiro deve activar as definições de pastas para mostrar ficheiros escondidos ou protegidos, entrando no menu iniciar e pesquisando "opções de pastas",

desmarque as opções acima mencionadas, depois abra as pastas do seu computador nesta ordem:

Irá copiar toda a pasta com nome cheio de letras e números bagunçados para o seu pen-drive, HD secundário ou o que quer que seja.
Depois de ter instalado o Ubuntu:
Inicie o Firefox e deixe-o carregar os seus novos perfis etc., depois feche-o. Abra as seguintes pastas:

Aqui verá uma ou mais pastas com nomes bagunçados igual à que guardou no pen-drive, faça uma cópia das mesmas só por precaução, pode ser também colada aqui mesmo sem necessidade de uma pen-drive.
Há um ficheiro de texto na mesma pasta chamado profiles.ini que comanda que o Firefox seja iniciado como o conteúdo salvo numa destas pastas da próxima vez. Agora já tem a ideia do porquê de ter guardado anteriormente a sua pasta windows. Ao contrário de outros tutoriais, não recomendo a edição aqui, para estar de acordo com a sua pasta de perfil original, já fez uma cópia de segurança anteriormente.

Basta copiar o conteúdo da sua pasta de perfis Firefox anterior do Windows, depois colar dentro de um destes perfis Firefox recentemente feitos no Ubuntu. Se pedir para substituir qualquer coisa basta clicar em Sim e isso irá fazê-lo.
Resumindo
*Você salvou "pasta666.copiaisto" das suas pastas do Windows para o seu pen-drive.
*Abra o teu novo Firefox em Ubuntu - depois fecha-o.
*Se encontrar o equivalente "novapasta666.coleaqui" nos ficheiros Ubuntu, faça uma cópia do mesmo onde quiser, por via das dúvidas.
*Copie todo o conteúdo da "pasta666.copiaisto" no seu pen-drive, e cole/substitua tudo dentro da "novapasta666.coleaqui" no Ubuntu.
Feito, pode usar normalmente todas as suas palavras-passe, contas, etc., sem que os sites solicitem novamente confirmações.
*************************************************
Explicação sobre compartimentos e instalação do Ubuntu em HD que já tem outros ficheiros/arquivos instalados
Como instalar o Ubuntu 20.04 e dar dual boot junto com o Windows 10
Da página (traduzida automaticamente):
https://medium.com/linuxforeveryone/how-to-install-ubuntu-20-04-and-dual-boot-alongside-windows-10-323a85271a73
Por Dave's RoboShack
16 de fevereiro de 2021
Mudar para Linux pode ser uma grande decisão, dependendo de como você usa seu computador. Às vezes, você só precisa do Windows para aplicações específicas, e às vezes você precisa do Linux para outras aplicações. Quer esteja apenas curioso ou precise dele para o trabalho ou para um projeto pessoal, ter ambos os sistemas operacionais em um computador pode ser útil.
Neste artigo, vou explicar os passos necessários para instalar o Ubuntu 20.04 ao lado do seu sistema Windows 10 existente.
Adquira as suas ferramentas
Antes de poder criar uma mídia de instalação, você precisa primeiro das ferramentas certas para criar uma. A primeira coisa é baixar o arquivo ISO do Ubuntu que você deseja instalar. Um arquivo ISO é simplesmente um arquivo que contém o sistema operacional real em um formato compacto. Vá para https://ubuntu.com/download#download e clique no botão 20.04 LTS.
*LTS significa Suporte de Longo Prazo, o que significa simplesmente que esta versão recebe suporte por 5 anos, ao contrário dos outros lançamentos que só são suportados por 9 meses. Ir para o LTS é para muitas pessoas a melhor opção.
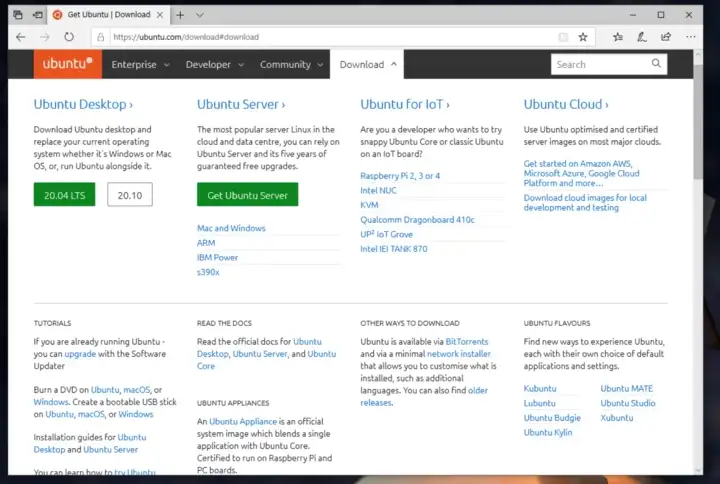
Seu navegador pode lhe perguntar se você quer salvar o arquivo ou abri-lo. Eu recomendaria salvá-lo. O arquivo ISO tem cerca de 2,8 GB de tamanho, portanto esteja preparado para que demore um pouco. Este é o momento perfeito para tomar um chá.
A próxima ferramenta que você precisa é um software para criar a mídia de instalação. Existem várias ferramentas disponíveis, tais como UNetbootin ou Rufus. Eu pessoalmente sou um grande fã de Balena Etcher.
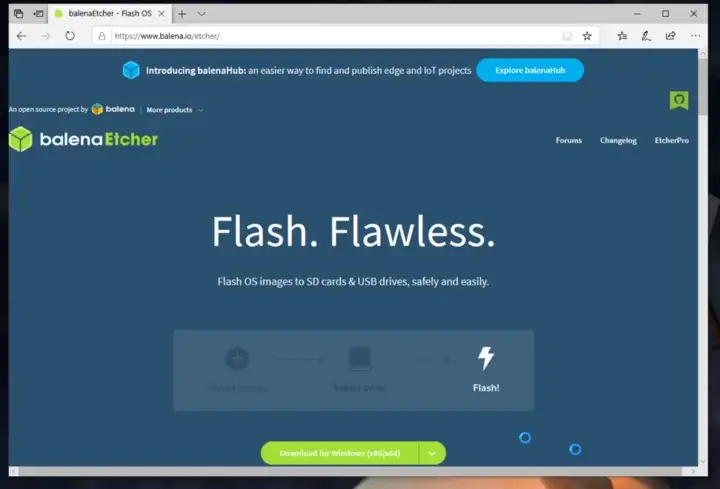
O Etcher está disponível em Windows, MacOS e Linux e é bastante fácil de usar. Após o download ter terminado, você precisa instalá-lo.
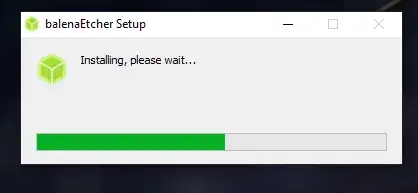
Como preparar o seu sistema
Depois de instalar o Etcher e baixar o arquivo ISO, você pode criar a mídia de instalação. Você pode usar um CD (sim, esses ainda existem) ou simplesmente um pen drive. O uso da pen drive USB é o mais conveniente, pois você não precisa de uma unidade de CD que começa a ser um artefato raro. Certifique-se de que a unidade USB está vazia, pois todos os dados serão apagados no próximo passo.
Quando você abre o Etcher, você tem uma interface muito simples.
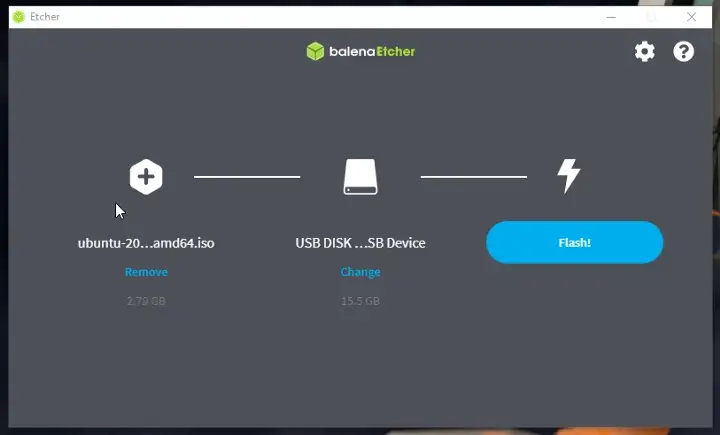
Primeiro, você seleciona o arquivo ISO que deseja utilizar. Você provavelmente pode encontrá-lo em sua pasta de downloads. Basta navegar até ele e selecionar o arquivo ISO. Depois, você precisa selecionar o pendrive que você conectou ao seu computador e que você deseja usar como mídia de instalação. Tenha cuidado para selecionar o correto, pois você não quer limpar seu disco rígido interno ou um disco externo. O mais fácil é olhar para o tamanho das diferentes opções e selecionar aquela com o tamanho de memória que sua unidade USB possui.
Quando a ISO e a pen drive estiverem selecionadas, clique no botão Flash! Isto também vai demorar um pouco.
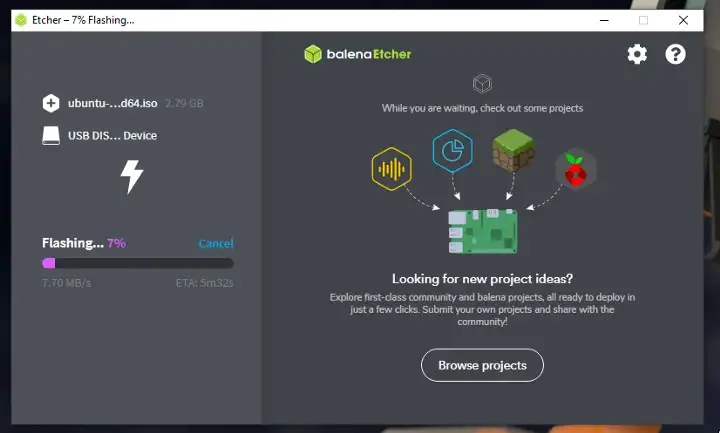
Preparando o Windows
Há mais uma etapa que você precisa fazer como preparação antes da instalação propriamente dita. Você precisa fazer algum espaço livre no seu disco rígido para que seu computador saiba onde instalar o Ubuntu. Para isso, você precisa abrir o software de partições com o nome "Criar e formatar partições do disco rígido". Você pode simplesmente digitar a palavra "partição" na barra de busca do menu iniciar.
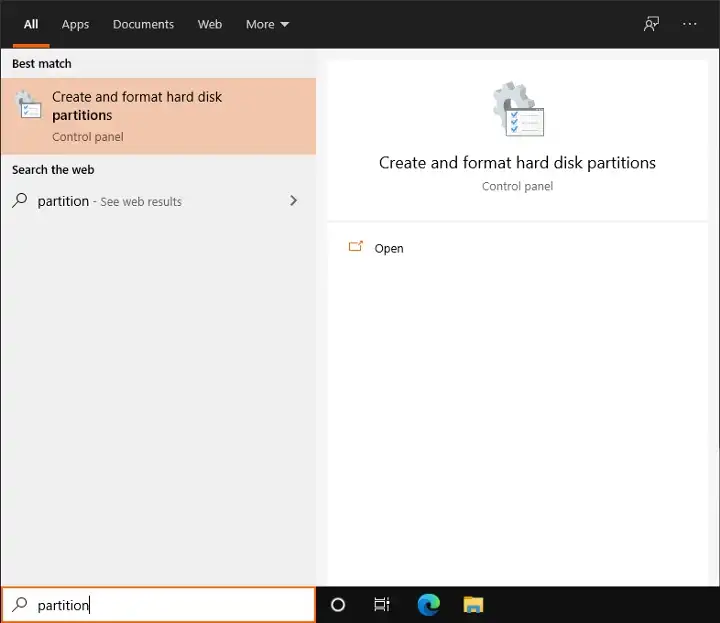
Ao iniciar o software de particionamento, uma nova janela chamada Gerenciamento de disco deve se abrir. Este programa deve mostrar-lhe todos os dispositivos de armazenamento em massa ligados ao seu computador, interna e externamente. No meu caso, eu só tenho um disco rígido porque já removi a pen drive e só tenho um pequeno disco rígido na minha configuração de demonstração.
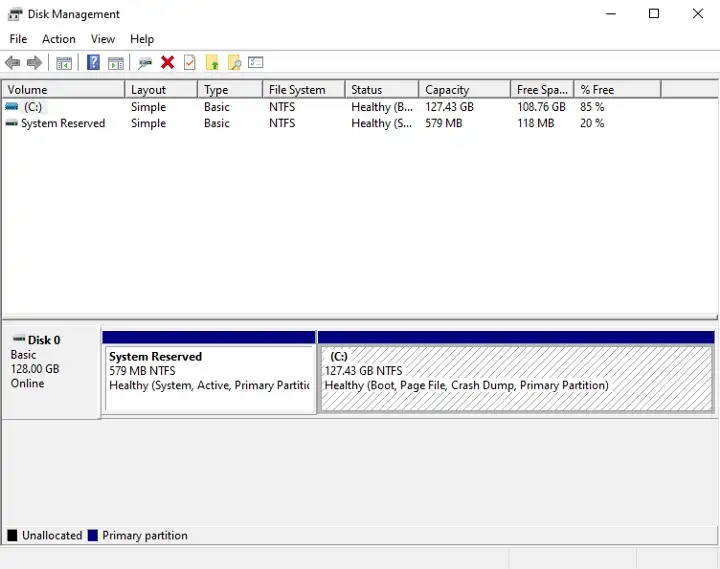
Atualmente, muitos computadores têm um disco rígido SSD menor e um disco rígido HDD maior. Você provavelmente vai querer instalar o Ubuntu na sua unidade SSD, já que você tem espaço suficiente em disco.
Para uma instalação mínima nua, você deve ter pelo menos 9 GB. Se você também quiser instalar alguns programas e salvar alguns arquivos no Ubuntu, então você provavelmente quer um pouco mais de armazenamento para o seu sistema Ubuntu. Eu recomendaria pelo menos 36 GB para garantir que você não fique sem espaço em disco quando tiver todas as partições do Ubuntu em um disco rígido. Você pode usar menos se você quiser instalar o Ubuntu em dois discos rígidos: um para o sistema e outro para armazenar seus arquivos pessoais. Mais sobre isso mais tarde.
Clique com o botão direito do mouse na partição que você deseja reduzir para disponibilizar espaço livre. Em seguida, clique no botão "Shrink Volume..." no menu de contexto.
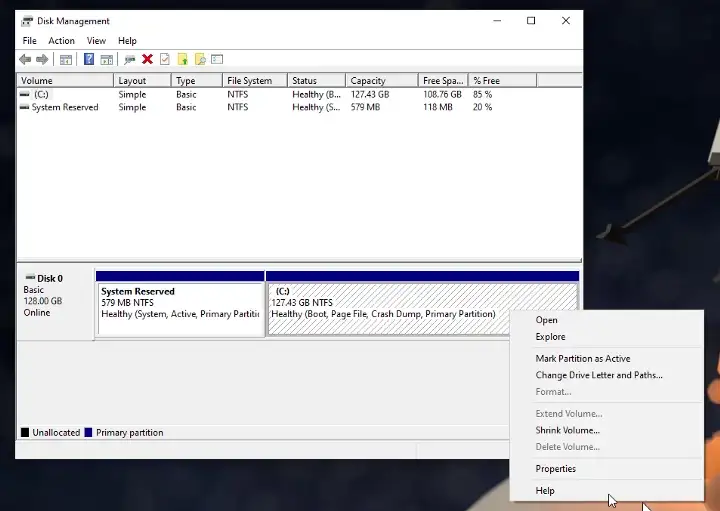
A seguir, você precisa escolher a quantidade de armazenamento que deseja disponibilizar. Digite a quantidade de Mega Bytes que você quer ter para sua instalação do Ubuntu. Mais uma vez, eu recomendaria ter pelo menos 36 GB. Clique no botão "Shrink".
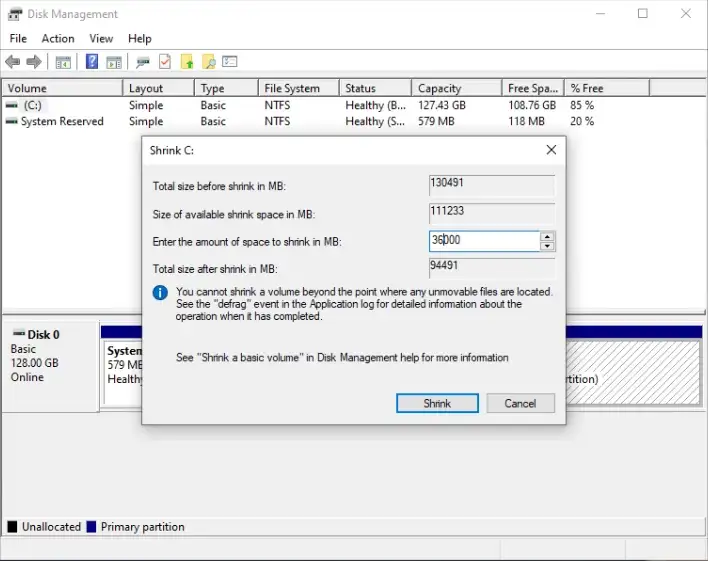
A criação da nova partição vazia leva algum tempo e depois deve ser exibida como Unallocated.
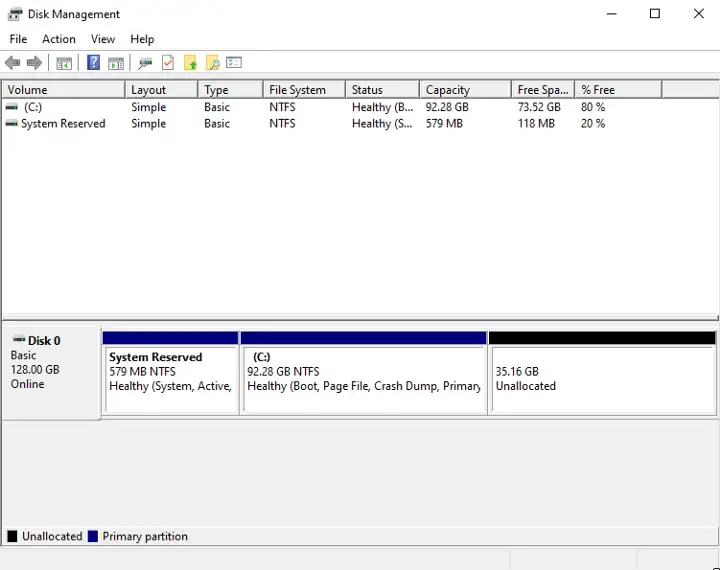
Depois disso, você pode prosseguir com a instalação do Ubuntu. Você pode agora desligar o seu computador.
Instalando o Ubuntu
Agora é hora de ligar a pen drive flash e reiniciar o seu computador. Quando a tela do fabricante do seu computador aparecer, você precisa pressionar F1, F2, F12, ESC ou DEL no seu teclado para entrar no menu da BIOS do seu computador. A tecla a premir depende da marca do seu computador. O seu computador pode até dizer-lhe qual a tecla a premir. Caso contrário, poderá ter de a procurar no manual do seu computador na Internet.
Uma vez que você inseriu sua BIOS, você precisa encontrar a opção para alterar a ordem de inicialização. A BIOS de cada placa-mãe pode ser ligeiramente diferente. Você precisa navegar por ela por si mesmo para encontrar a opção de alterar a ordem de inicialização. Quando a encontrar, você deve colocar a entrada para dispositivos USB na primeira posição para que quando reiniciar o computador ele inicialize automaticamente a partir da pen USB com a mídia de instalação do Ubuntu.
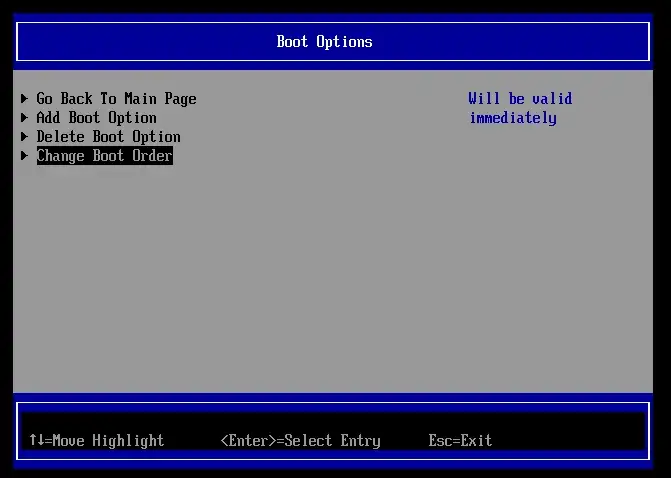
Como alternativa, alguns computadores permitem até escolher diretamente o dispositivo de inicialização para continuar. Nesse caso, você não precisa alterar a ordem de inicialização e pode simplesmente selecionar o dispositivo USB para inicializar o computador. Mais uma vez, isto depende do fabricante da placa-mãe.
Nota: Se possível, desative a opção de inicialização rápida da sua BIOS, pois isso pode causar problemas ao mudar do Windows para o Linux. A razão é que a opção de inicialização rápida evitará o desligamento total do PC e, ao iniciar em um SO diferente, isso pode causar alguns problemas. Além disso, a opção de inicialização segura pode precisar ser desativada. Se este for o caso, o Ubuntu irá informá-lo durante o processo de instalação. Você precisará digitar uma senha durante o processo de instalação e, em seguida, novamente ao reiniciar. Esta senha só será pedida uma vez.
Quando o seu computador estiver a arrancar a partir da pen USB, irá mostrar-lhe o logótipo do Ubuntu. Ele pode até mesmo realizar uma verificação do sistema.
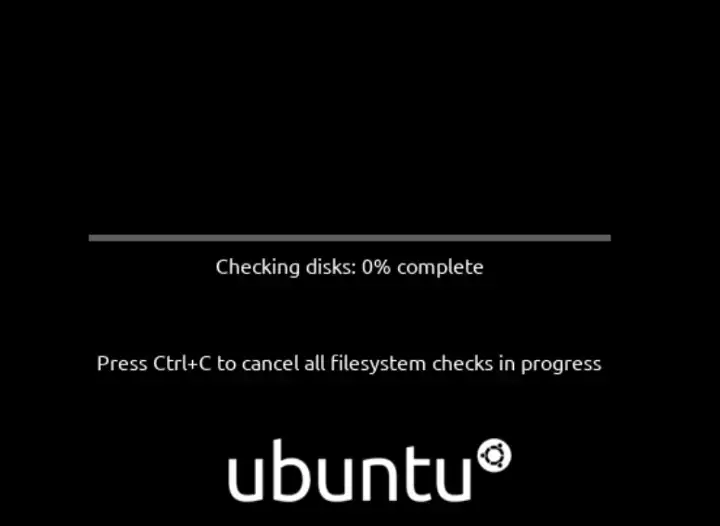
Após a verificação do arquivo estar completa, seu computador mostrará a tela de boas-vindas do Ubuntu onde você pode escolher se quer "Try Ubuntu" ou "Install Ubuntu". A primeira opção é adequada para testar se tudo funciona, como os drivers Wi-Fi ou outro hardware. Você vai escolher a segunda opção para a instalação.
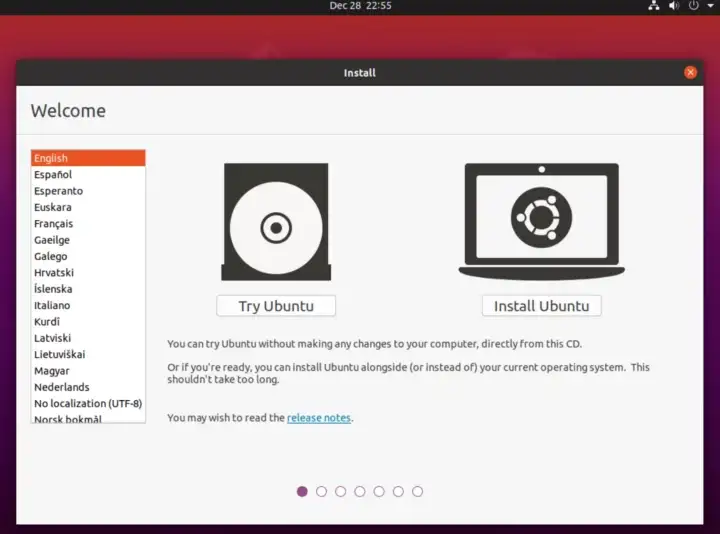
A primeira coisa a fazer é seleccionar a disposição do teclado. Isto pode ser alterado posteriormente e você também pode adicionar vários layouts no menu de configurações quando a instalação estiver concluída. Se você não souber qual é o layout do seu teclado, o Ubuntu pode ajudá-lo a encontrar o seu layout.
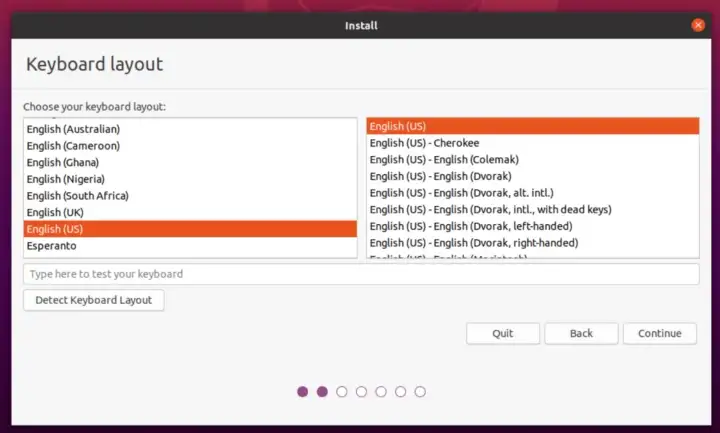
Depois de selecionar o layout do teclado e pressionar o botão "Continuar", você provavelmente será solicitado a selecionar uma rede WiFi. Na minha configuração, eu uso uma conexão Ethernet e é por isso que este passo é omitido pelo sistema. Basta selecionar a rede e digitar a senha e pronto.
A seguir, você tem a opção de instalar o Ubuntu como instalação normal ou como instalação mínima. Se você é novo no Linux, não custa instalar o pacote normal incluindo o Libre Office, alguns jogos e algumas outras ferramentas. Além disso, você deve marcar as caixas para baixar as atualizações durante a instalação e instalar softwares de terceiros que incluem os drivers da GPU para Nvidia e codecs para arquivos MP3.
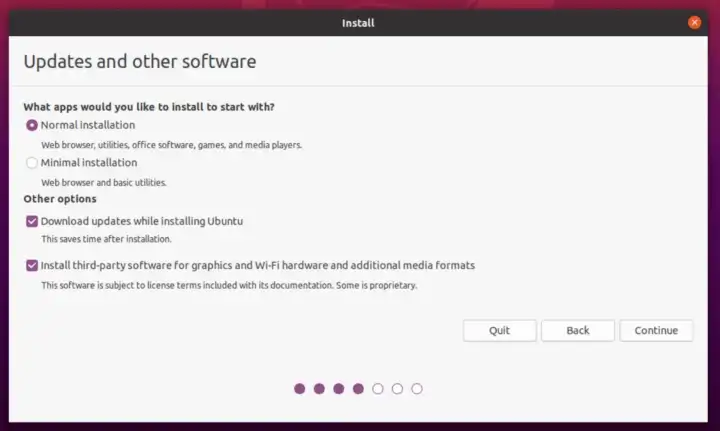
Agora, você precisa selecionar como deseja instalar o Ubuntu no seu sistema: limpe todo o seu disco ou instale o Ubuntu junto com o Windows 10. Eu sempre uso a terceira opção chamada "Algo mais", pois isso me dá mais controle sobre como eu tenho minhas partições. Além disso, tenho problemas de confiança com a instalação automática ao lado do Windows.
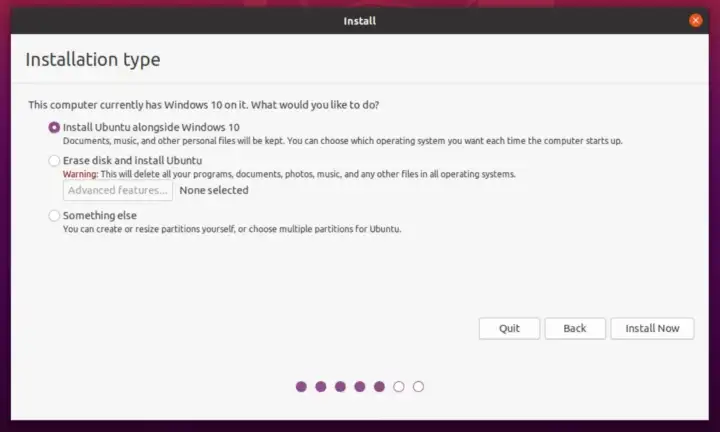
Agora, você precisa configurar manualmente as partições para a instalação do Ubuntu. Como você pode ver, você tem algum espaço livre no seu disco rígido. Este é o espaço que você liberou anteriormente no Windows.
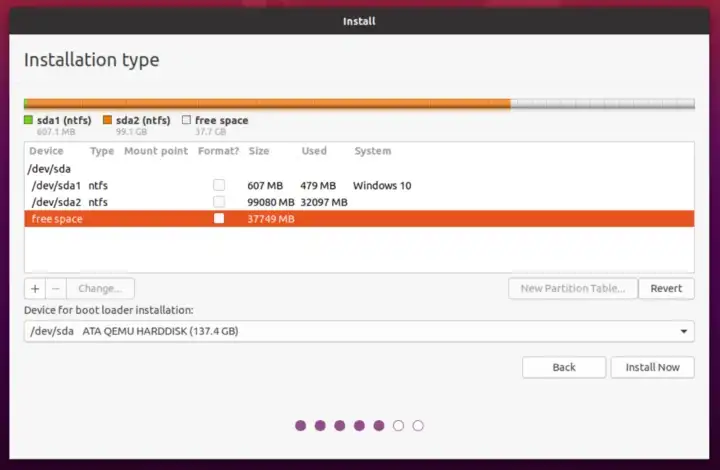
Você também poderia reduzir as partições aqui, mas eu recomendo fazê-lo no Windows, pois isso permite que o Windows mude os arquivos de acordo com as modificações. Ao fazer isso aqui, você corre o risco de sobrescrever partes do disco rígido que foram usadas para os dados.
Basta selecionar a partição de espaço livre e clicar no símbolo de mais abaixo para adicionar uma nova partição. A primeira partição que você vai fazer é a partição SWAP. Ela serve como uma extensão da sua RAM (Random Access Memory) que é a memória rápida que ela precisa imediatamente para funcionar. Se a sua RAM estiver cheia, o Ubuntu irá então guardar dados adicionais no SWAP.
Nota: A maioria dos guias que conheço recomenda o uso do dobro do tamanho da sua RAM para sua partição SWAP e pelo menos a mesma quantidade de memória que a sua RAM. Tecnicamente, você pode fazer sem SWAP, mas não custa nada ter algum SWAP caso sua RAM não seja tão grande assim. A maioria dos sistemas hoje em dia tem pelo menos 8 GB de RAM.
Quanto mais memória RAM tiver, menos provável é que precise da memória SWAP. Neste computador, eu tenho 8 GB de RAM. Portanto, eu uso 4 GB para esta instalação. Isso deve ser suficiente. Escolha "Logical" para o tipo de partição e selecione "swap area" no menu suspenso. Depois relógio "OK".
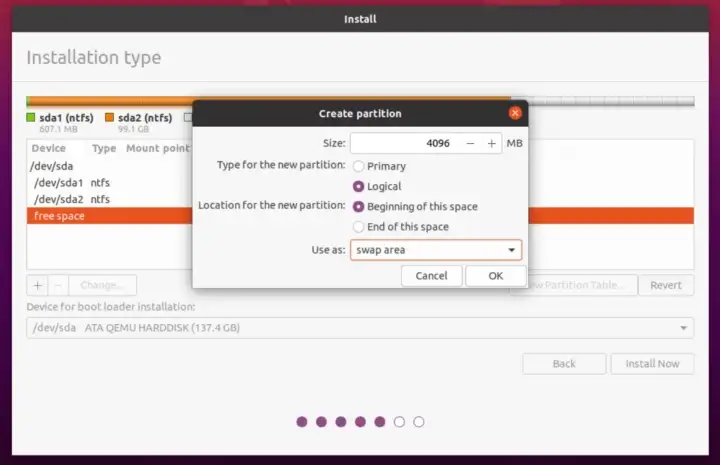
A seguir, você precisa da chamada partição "root", que hospeda todos os arquivos do seu sistema necessários ao Ubuntu para funcionar. Por padrão, esta partição também conterá seus arquivos pessoais, mas aqui nós criaremos uma partição separada apenas para seus arquivos pessoais, como sua pasta "Downloads" ou pasta "Music". É por isso que precisamos de criar mais duas partições.
Ambas as divisórias terão cerca de 16 GB de tamanho. Para a partição "root", selecione a opção "Primary" para o tipo de partição, pois esta partição precisa ser inicializável. Então, no menu suspenso, selecione "Ext4 journaling file system", que ainda é o sistema de arquivos padrão para Linux. O ponto de montagem deve ser "/", que significa a partição "root".
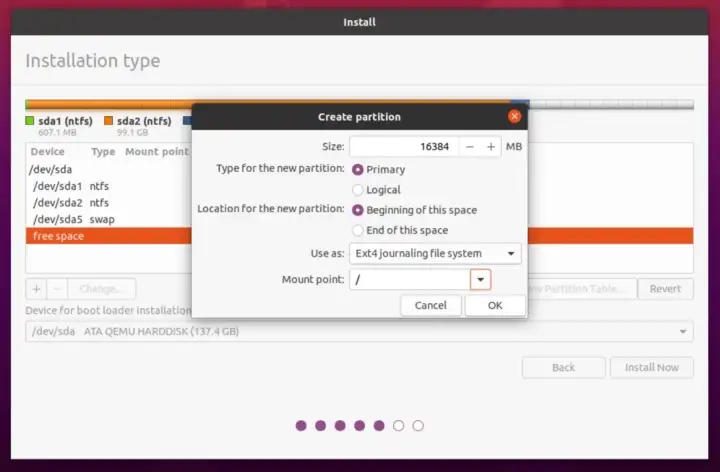
A sua última partição será a partição "casa". Mais uma vez, clique no ícone mais para criar uma nova partição e dedicar o espaço restante a esta partição. Novamente, selecione-a para ser uma partição "lógica" e novamente escolha o sistema de arquivos "Ext4". Desta vez, o ponto de montagem é "/home".
Esta partição irá armazenar todos os seus arquivos pessoais. Se você não criar uma partição "home" separada, seus arquivos pessoais serão armazenados dentro da partição "root". A razão pela qual eu a crio como uma partição separada é que você pode seguir o mesmo procedimento para criar uma partição em um segundo disco rígido. Isso é especialmente útil quando sua partição "root" está em um drive SSD enquanto seus arquivos pessoais estão em um drive de HDD. Minha configuração não tinha dois discos rígidos, mas o procedimento seria o mesmo, exceto que você precisa prestar atenção qual espaço livre é usado para a partição "root" e qual para a partição "home".
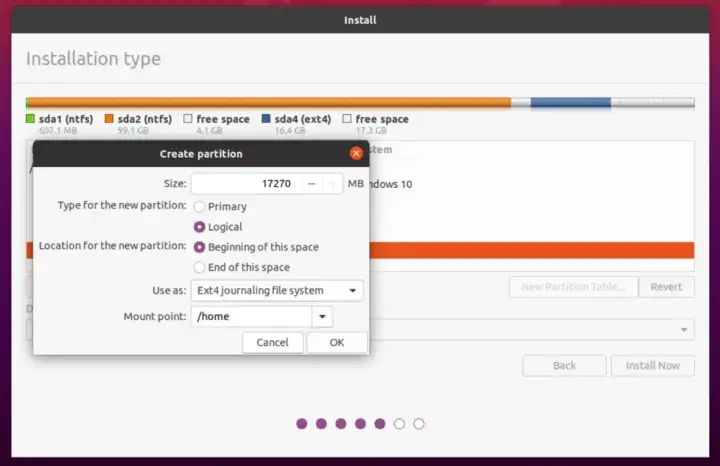
Agora que todas as divisórias foram criadas, você não deve ter mais espaço livre. Certifique-se de que o gestor de arranque será instalado no disco rígido correcto. Normalmente, esta é a mesma unidade onde o seu gestor de arranque do Windows 10 está instalado. Pressione o botão "Instalar Agora" e confirme a instalação.
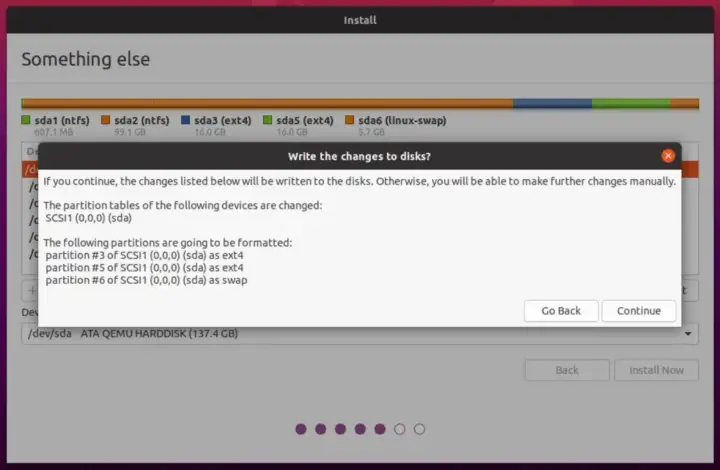
No passo seguinte, basta selecionar o país onde você está. Isto é simplesmente para definir o fuso horário para o relógio do seu sistema. Também afecta a forma como a hora é exibida, tal como o formato de 12 horas ou de 24 horas, dependendo do sistema predefinido do seu país.
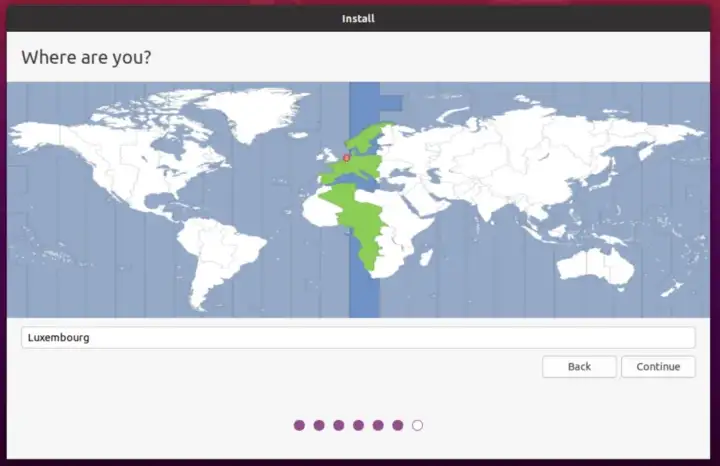
Por último, você precisa criar a sua conta de usuário no sistema. Preencha o seu nome e verifique se o nome de utilizador sugerido está bem para si. Você também pode mudar o nome do computador. No campo "Seu nome:", você deve digitar seu nome completo. Além disso, você precisa definir uma senha. Ela pode ser tão longa quanto você quiser, ela pode conter números, letras e símbolos. Certifique-se de que é uma senha que você possa lembrar, pois você precisará dela toda vez que instalar um novo software ou quiser atualizar seu sistema. No entanto, não deve ser muito fácil, pois isto tornaria a palavra-passe inútil.
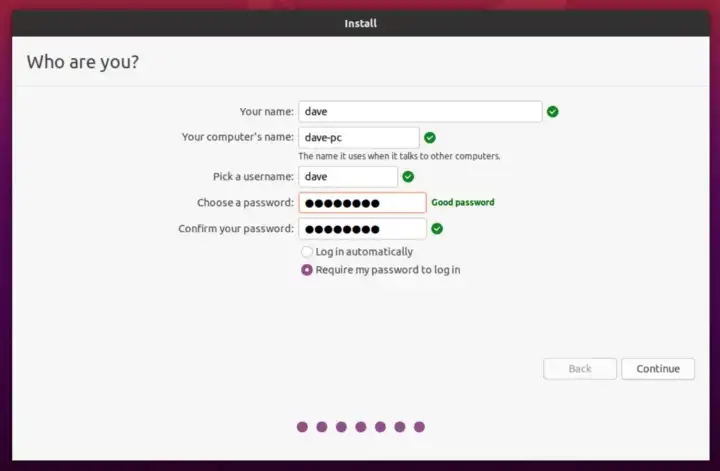
Após configurar a sua conta de usuário, você pode clicar no botão "Continuar" e a instalação será executada. A instalação do Ubuntu não levará algum tempo. Este processo provavelmente levará cerca de 20 minutos, dependendo do seu sistema.
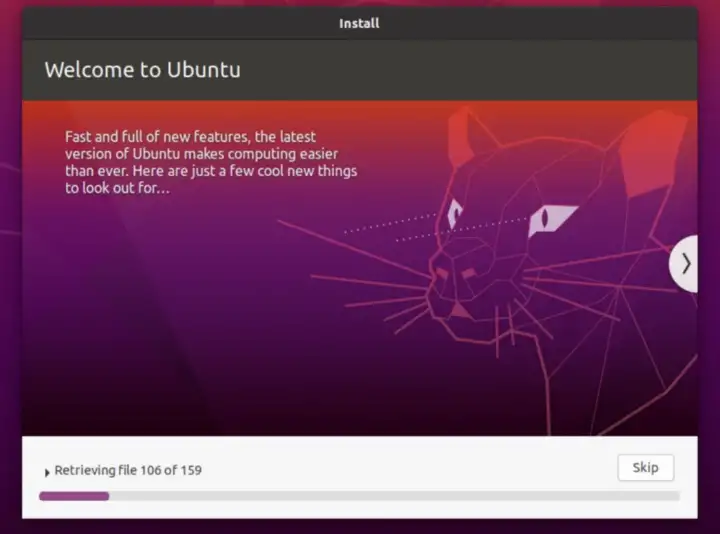
Você não precisa fazer nada até que a instalação esteja concluída. Um bom momento para outra chávena de chá.
Após terminar a instalação, você pode reiniciar o computador e remover o pen drive. Agora, quando o computador estiver iniciando, ele mostrará primeiro a tela de inicialização do GRUB.
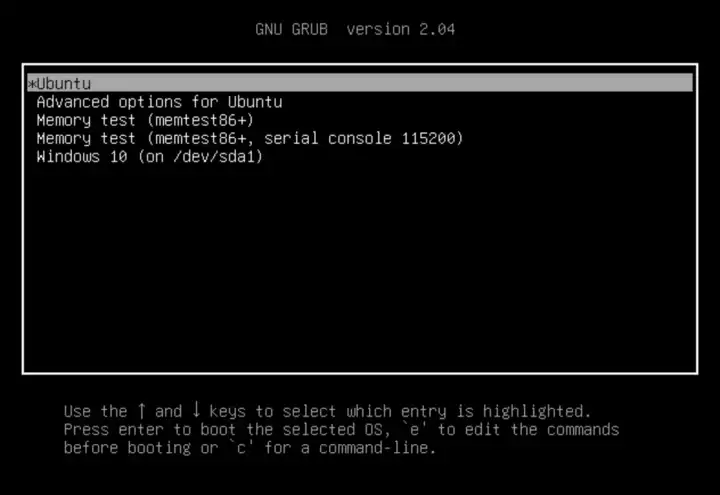
O ecrã de arranque do GRUB irá mostrar-lhe os sistemas instalados como o Ubuntu e o Windows 10. Agora, sempre que iniciar o seu computador, você pode selecionar qual sistema operacional você quer usar. Aproveite o seu sistema Ubuntu!
Encerramento
Como podem ver, o processo inteiro não é nenhum feitiço. Você só precisa saber que passos você precisa dar para continuar. Existem muitas distribuições Linux interessantes como Manjaro, Solus, Fedora ou Elementary OS. O procedimento de instalação é normalmente bastante similar. Claro, você também pode optar por outro sabor Ubuntu como o Kubuntu ou o Ubuntu Unity Remix. A escolha é sua.
Se você não souber qual escolher, nunca é errado escolher a versão padrão do Ubuntu para começar. É muito fácil de usar e tem uma grande base de usuários e também muitos tutoriais e explicações que você pode usar como referência.
Preparei este tutorial para a nossa comunidade para que finalmente possam se livrar do windows para um sistema operacional mais seguro. Eu quis esperar até o fim da agenda de rituais para postá-lo e assim evitar que alguém fique sem acesso ao computador durante rituais.
*****
Porque deve migrar de Windows para Ubuntu? (Ubuntu é livre e compatível/ relacionado com Linux).
O Windows é como se o fizessem viver numa área aberta, com os sistemas eléctricos e de gás numa caixa no exterior, virada para a rua, onde qualquer troll com conhecimentos básicos de abertura de fechaduras pode foder os sistemas dos residentes. Não há nada de suspeito pra olhar aqui goy, só o Bijudeu Gates a fazer seu negócio de povo eleito de fazer-nos pagar e ainda receber um produto inseguro e meia boca de merda.
Com o Ubuntu / Linux é como se tivesse um condomínio sem ter que pagar mensalidade, com uma caixa de segurança mais grossa do lado de dentro e trancas adequadas. Sim, alguns ninjas podem ainda ser capazes de arrombar e ter as ferramentas para abrir as trancas - nenhum sistema é 100% seguro - mas o trabalho para trollar os residentes individualmente pode não valer tanto a pena como o caso anterior.
Para não mencionar que o Windows irá eventualmente ou desde o início começar a executar alguns programas fantasmas em segundo plano que irão fazer o seu PC ficar muito mais lento. O sistema Ubuntu inicia num máximo de 20 segundos (eu uso unidades SSD), enquanto que o Windows 10 após um tempo começou a demorar 5-10 minutos no mesmo SSD.
De que precisarei?
- Mais de 4 GB de espaço livre no seu computador.
- Um ou dois pen-drives. Um dos quais tem pelo menos 4 GB livres e NÃO tem nada de importante.
Siga as etapas de instalação nesta página *(ver os perigos abaixo antes de prosseguir):
Guia oficial do Ubuntu:
https://ubuntu-com.translate.goog/tutorials/install-ubuntu-desktop?_x_tr_sl=en&_x_tr_tl=pt&_x_tr_hl=pt-BR&_x_tr_pto=wapphttps://ubuntu-com.translate.goog/tutorials/install-ubuntu-desktop?_x_tr_sl=en&_x_tr_tl=pt&_x_tr_hl=pt-BR&_x_tr_pto=wapp#1-overview
Outro guia que dá uma explicação mais detalhada sobre partições - por outras palavras, como manter dois sistemas operativos sem apagar os seus discos rígidos, ou apenas uma forma mais segura de manter os ficheiros anteriormente existentes à medida que instala o seu novo sistema operativo (eu vou postar a tradução mais abaixo do artigo): https://medium.com/linuxforeveryone/how-to-install-ubuntu-20-04-and-dual-boot-alongside-windows-10-323a85271a73
*Possíveis acidentes para se tomar conhecimento e se preparar:
- O tutorial acima não fornece de imediato o link para a versão que utilizam para o tutorial, e o link que dão em vez de uma versão mais recente não funcionou no pen-drive inicializável que fiz para mim usando o seu programa dado, mas a versão mais antiga funcionou bem.
Pode descarregar a versão mais antiga (20.04.5 LTS) a partir deste link:
https://ubuntu.com/download/alternative-downloads
(Pode actualizar livremente para versões mais recentes depois de ter instalado o Ubuntu)
Deve familiarizar-se com como fazer download de torrents, reservar algum tempo para assistir a tutoriais se necessário etc., não é muito diferente de download normalmente, estás apenas a utilizar uma aplicação intermediária onde pode parar o descarregamento para continuar mais tarde. Não, não é ilegal usar torrents como alguns novatos pensam, descarregar material pirateado via torrent pode ser. O torrent é apenas o camião que transporta a carga.
O programa recomendado para isto é o QBittorrent:
https://www.qbittorrent.org/download.php
Segundo,
- o pen-drive que instalou o Boot pode tornar-se inutilizável para outros fins, ou seja, nem sequer poder ser formatado (apagar todo o seu conteúdo de volta às definições originais de fabrico), como a utilização de comandos avançados no CMD e no Registo do Windows. Deve considerá-lo descartável e não manter os seus ficheiros importantes nesse (daí a razão pela qual se recomenda um segundo). Talvez possa reverter o pen-drive de volta, formatando-o através de algumas aplicações de gestão de drives no Ubuntu ou mesmo por outros meios, mas eu próprio ainda não experimentei esses.
Finalmente,
- o mais "perigoso" é que uma vez inicializado o seu novo pen-drive, e seguidos alguns passos durante a instalação, o disco rígido onde o Windows está localizado pode ficar desactivado para iniciar - MESMO que não tenhas formatado nada ou instalado o Ubuntu, o que pode acontecer durante os passos de fazer/editar novos compartimentos nos discos rígidos ou SSD (estes podem salvar se não instalar nada, mas pode ser resolvido instalando o novo SO)
Isto não é tão ruim se tiver mais de um disco rígido ou SSD, ou se guardou os seus ficheiros importantes num pen-drive separado, pois ainda pode encontrar os seus ficheiros no menu do próprio instalador do Ubuntu:
*Sair do programa de instalação. Isto vai levá-lo a uma mini "versão turística" do Ubuntu.
*Clique no ícone inferior esquerdo do menu principal de um quadrado feito de 9 pontos.
*Encontre um programa chamado "Discos" ou equivalente, ele deve ter este aspecto:
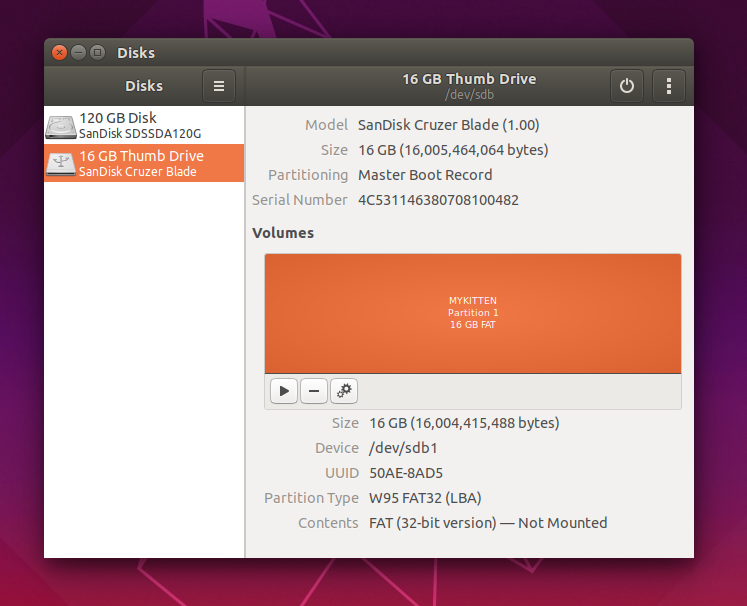
Clique no grande rectângulo que mostra quantos GB de HD ou SSD tem os seus dados armazenados, depois clica no botão de "play"
 e, abaixo dele, aparecerá:
e, abaixo dele, aparecerá:Conteúdo: link/desse/jeito
O link gerado permitir-lhe-á entrar, editar, copiar, etc. como se estivesse entrar nas tuas pastas a partir do Windows, para que possa guardá-los noutro lugar, em qualquer outro pen-drive, HD separado ou partição que não será utilizada para instalar ficheiros Ubuntu e, portanto, está a salvo de ser formatado e apagado.
*****
"Não quero perder os meus dados Firefox, como as senhas de todos os websites, lojas electrónicas, etc., a pedirem uma confirmação diferente tudo de novo, como devo proceder?"
Na verdade, isto é muito mais simples do que a explicação faz parecer-
Todos os dados do seu browser Firefox são guardados numa pasta no seu computador, primeiro deve activar as definições de pastas para mostrar ficheiros escondidos ou protegidos, entrando no menu iniciar e pesquisando "opções de pastas",

desmarque as opções acima mencionadas, depois abra as pastas do seu computador nesta ordem:
- Meu computador
- Disco Local C
- Utilizadores (Users)
- "Pasta com o meu nome de loggin"
- AppData
- Roaming
- Mozilla
- Firefox
- Perfis
- "pasta666.copiaisto"
- Perfis
- Firefox
- Mozilla
- Roaming
- AppData
- "Pasta com o meu nome de loggin"
- Utilizadores (Users)
- Disco Local C

Irá copiar toda a pasta com nome cheio de letras e números bagunçados para o seu pen-drive, HD secundário ou o que quer que seja.
Depois de ter instalado o Ubuntu:
Inicie o Firefox e deixe-o carregar os seus novos perfis etc., depois feche-o. Abra as seguintes pastas:
- Home ou "Pasta Pessoal"...
*A partir daqui pode pressionar Ctrl+H para mostrar os ficheiros escondidos.*- .mozilla
- firefox
- .mozilla

Aqui verá uma ou mais pastas com nomes bagunçados igual à que guardou no pen-drive, faça uma cópia das mesmas só por precaução, pode ser também colada aqui mesmo sem necessidade de uma pen-drive.
Há um ficheiro de texto na mesma pasta chamado profiles.ini que comanda que o Firefox seja iniciado como o conteúdo salvo numa destas pastas da próxima vez. Agora já tem a ideia do porquê de ter guardado anteriormente a sua pasta windows. Ao contrário de outros tutoriais, não recomendo a edição aqui, para estar de acordo com a sua pasta de perfil original, já fez uma cópia de segurança anteriormente.

Basta copiar o conteúdo da sua pasta de perfis Firefox anterior do Windows, depois colar dentro de um destes perfis Firefox recentemente feitos no Ubuntu. Se pedir para substituir qualquer coisa basta clicar em Sim e isso irá fazê-lo.
Resumindo
*Você salvou "pasta666.copiaisto" das suas pastas do Windows para o seu pen-drive.
*Abra o teu novo Firefox em Ubuntu - depois fecha-o.
*Se encontrar o equivalente "novapasta666.coleaqui" nos ficheiros Ubuntu, faça uma cópia do mesmo onde quiser, por via das dúvidas.
*Copie todo o conteúdo da "pasta666.copiaisto" no seu pen-drive, e cole/substitua tudo dentro da "novapasta666.coleaqui" no Ubuntu.
Feito, pode usar normalmente todas as suas palavras-passe, contas, etc., sem que os sites solicitem novamente confirmações.
*************************************************
Explicação sobre compartimentos e instalação do Ubuntu em HD que já tem outros ficheiros/arquivos instalados
Como instalar o Ubuntu 20.04 e dar dual boot junto com o Windows 10
Da página (traduzida automaticamente):
https://medium.com/linuxforeveryone/how-to-install-ubuntu-20-04-and-dual-boot-alongside-windows-10-323a85271a73
Por Dave's RoboShack
16 de fevereiro de 2021
Mudar para Linux pode ser uma grande decisão, dependendo de como você usa seu computador. Às vezes, você só precisa do Windows para aplicações específicas, e às vezes você precisa do Linux para outras aplicações. Quer esteja apenas curioso ou precise dele para o trabalho ou para um projeto pessoal, ter ambos os sistemas operacionais em um computador pode ser útil.
Neste artigo, vou explicar os passos necessários para instalar o Ubuntu 20.04 ao lado do seu sistema Windows 10 existente.
Adquira as suas ferramentas
Antes de poder criar uma mídia de instalação, você precisa primeiro das ferramentas certas para criar uma. A primeira coisa é baixar o arquivo ISO do Ubuntu que você deseja instalar. Um arquivo ISO é simplesmente um arquivo que contém o sistema operacional real em um formato compacto. Vá para https://ubuntu.com/download#download e clique no botão 20.04 LTS.
*LTS significa Suporte de Longo Prazo, o que significa simplesmente que esta versão recebe suporte por 5 anos, ao contrário dos outros lançamentos que só são suportados por 9 meses. Ir para o LTS é para muitas pessoas a melhor opção.
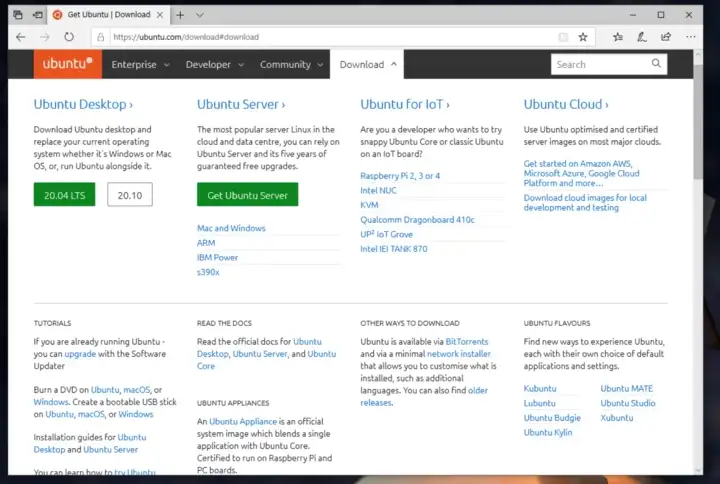
Seu navegador pode lhe perguntar se você quer salvar o arquivo ou abri-lo. Eu recomendaria salvá-lo. O arquivo ISO tem cerca de 2,8 GB de tamanho, portanto esteja preparado para que demore um pouco. Este é o momento perfeito para tomar um chá.
A próxima ferramenta que você precisa é um software para criar a mídia de instalação. Existem várias ferramentas disponíveis, tais como UNetbootin ou Rufus. Eu pessoalmente sou um grande fã de Balena Etcher.
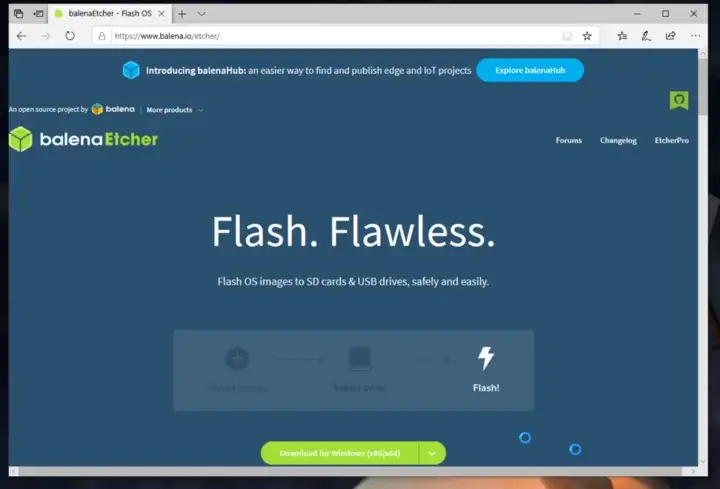
O Etcher está disponível em Windows, MacOS e Linux e é bastante fácil de usar. Após o download ter terminado, você precisa instalá-lo.
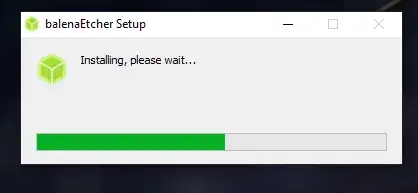
Como preparar o seu sistema
Depois de instalar o Etcher e baixar o arquivo ISO, você pode criar a mídia de instalação. Você pode usar um CD (sim, esses ainda existem) ou simplesmente um pen drive. O uso da pen drive USB é o mais conveniente, pois você não precisa de uma unidade de CD que começa a ser um artefato raro. Certifique-se de que a unidade USB está vazia, pois todos os dados serão apagados no próximo passo.
Quando você abre o Etcher, você tem uma interface muito simples.
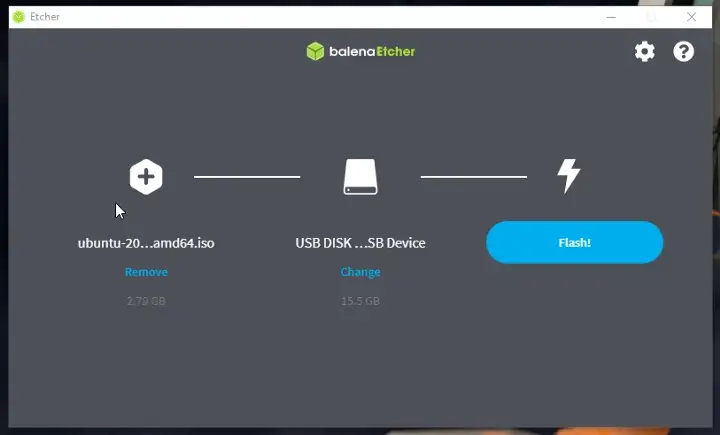
Primeiro, você seleciona o arquivo ISO que deseja utilizar. Você provavelmente pode encontrá-lo em sua pasta de downloads. Basta navegar até ele e selecionar o arquivo ISO. Depois, você precisa selecionar o pendrive que você conectou ao seu computador e que você deseja usar como mídia de instalação. Tenha cuidado para selecionar o correto, pois você não quer limpar seu disco rígido interno ou um disco externo. O mais fácil é olhar para o tamanho das diferentes opções e selecionar aquela com o tamanho de memória que sua unidade USB possui.
Quando a ISO e a pen drive estiverem selecionadas, clique no botão Flash! Isto também vai demorar um pouco.
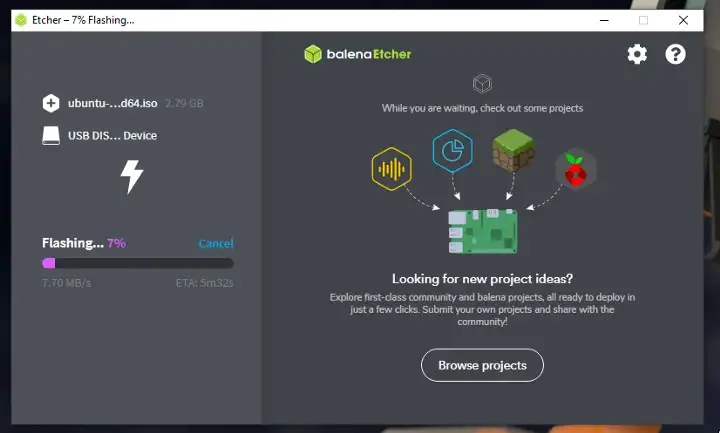
Preparando o Windows
Há mais uma etapa que você precisa fazer como preparação antes da instalação propriamente dita. Você precisa fazer algum espaço livre no seu disco rígido para que seu computador saiba onde instalar o Ubuntu. Para isso, você precisa abrir o software de partições com o nome "Criar e formatar partições do disco rígido". Você pode simplesmente digitar a palavra "partição" na barra de busca do menu iniciar.
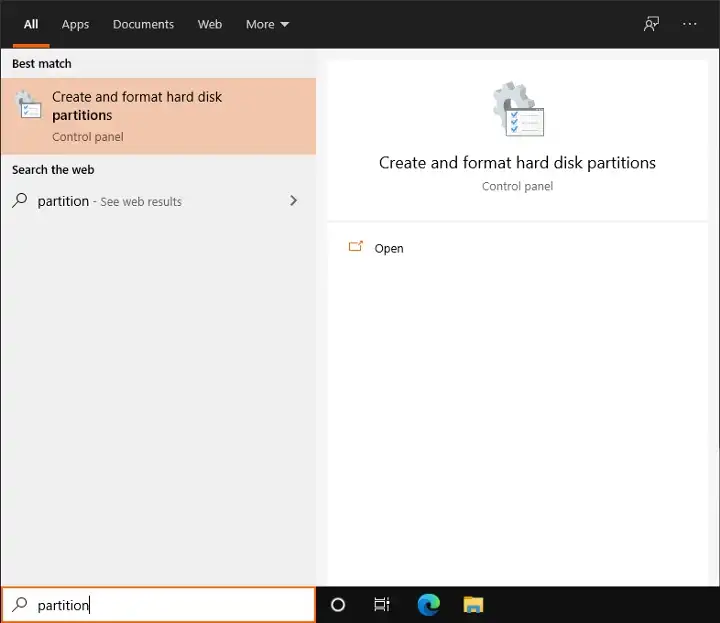
Ao iniciar o software de particionamento, uma nova janela chamada Gerenciamento de disco deve se abrir. Este programa deve mostrar-lhe todos os dispositivos de armazenamento em massa ligados ao seu computador, interna e externamente. No meu caso, eu só tenho um disco rígido porque já removi a pen drive e só tenho um pequeno disco rígido na minha configuração de demonstração.
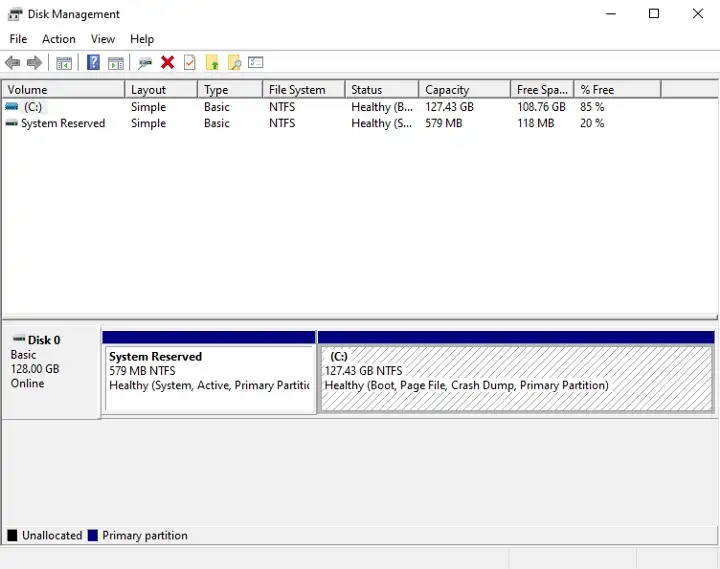
Atualmente, muitos computadores têm um disco rígido SSD menor e um disco rígido HDD maior. Você provavelmente vai querer instalar o Ubuntu na sua unidade SSD, já que você tem espaço suficiente em disco.
Para uma instalação mínima nua, você deve ter pelo menos 9 GB. Se você também quiser instalar alguns programas e salvar alguns arquivos no Ubuntu, então você provavelmente quer um pouco mais de armazenamento para o seu sistema Ubuntu. Eu recomendaria pelo menos 36 GB para garantir que você não fique sem espaço em disco quando tiver todas as partições do Ubuntu em um disco rígido. Você pode usar menos se você quiser instalar o Ubuntu em dois discos rígidos: um para o sistema e outro para armazenar seus arquivos pessoais. Mais sobre isso mais tarde.
Clique com o botão direito do mouse na partição que você deseja reduzir para disponibilizar espaço livre. Em seguida, clique no botão "Shrink Volume..." no menu de contexto.
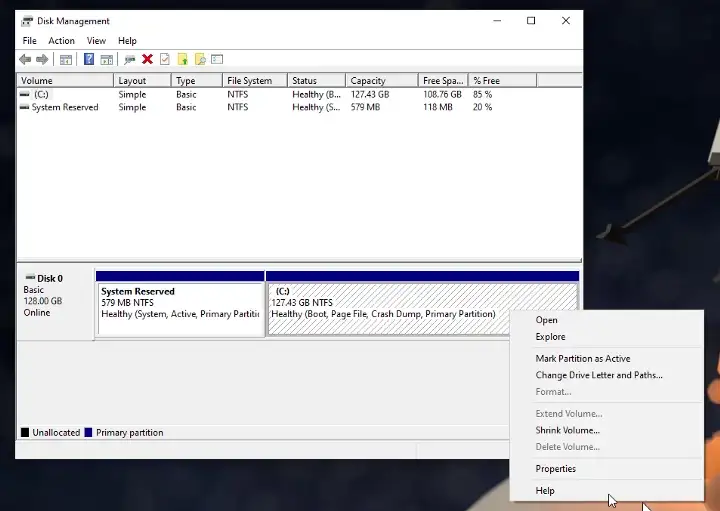
A seguir, você precisa escolher a quantidade de armazenamento que deseja disponibilizar. Digite a quantidade de Mega Bytes que você quer ter para sua instalação do Ubuntu. Mais uma vez, eu recomendaria ter pelo menos 36 GB. Clique no botão "Shrink".
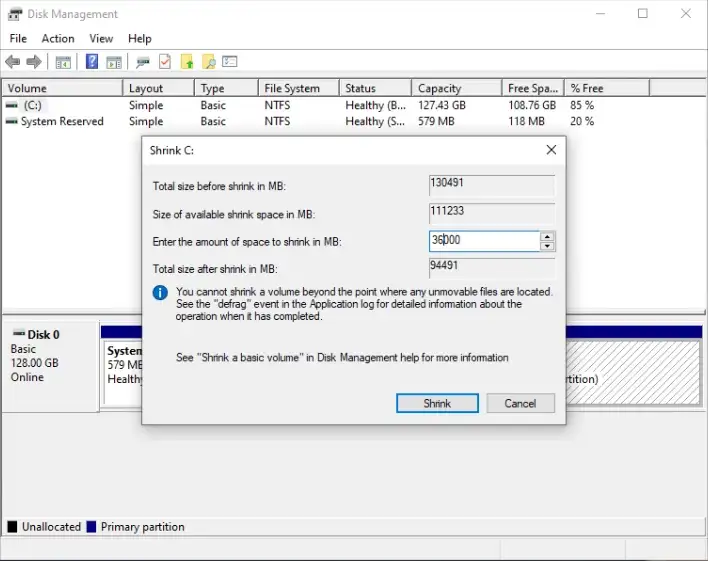
A criação da nova partição vazia leva algum tempo e depois deve ser exibida como Unallocated.
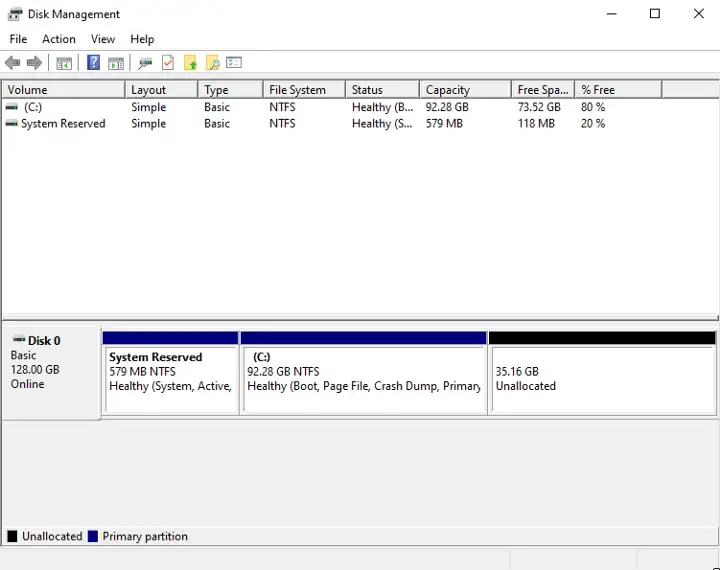
Depois disso, você pode prosseguir com a instalação do Ubuntu. Você pode agora desligar o seu computador.
Instalando o Ubuntu
Agora é hora de ligar a pen drive flash e reiniciar o seu computador. Quando a tela do fabricante do seu computador aparecer, você precisa pressionar F1, F2, F12, ESC ou DEL no seu teclado para entrar no menu da BIOS do seu computador. A tecla a premir depende da marca do seu computador. O seu computador pode até dizer-lhe qual a tecla a premir. Caso contrário, poderá ter de a procurar no manual do seu computador na Internet.
Uma vez que você inseriu sua BIOS, você precisa encontrar a opção para alterar a ordem de inicialização. A BIOS de cada placa-mãe pode ser ligeiramente diferente. Você precisa navegar por ela por si mesmo para encontrar a opção de alterar a ordem de inicialização. Quando a encontrar, você deve colocar a entrada para dispositivos USB na primeira posição para que quando reiniciar o computador ele inicialize automaticamente a partir da pen USB com a mídia de instalação do Ubuntu.
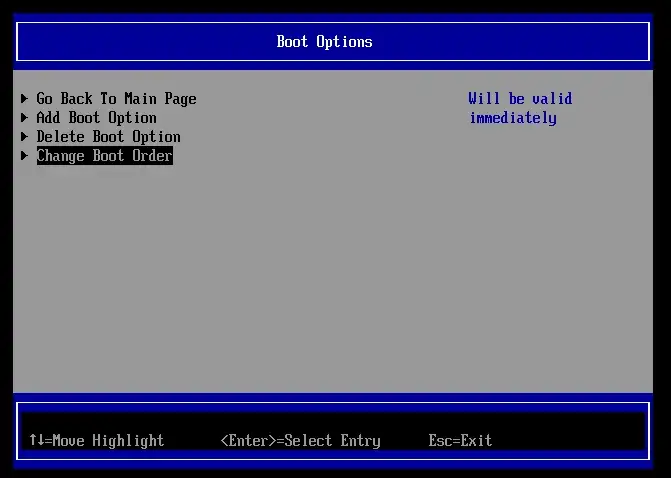
Como alternativa, alguns computadores permitem até escolher diretamente o dispositivo de inicialização para continuar. Nesse caso, você não precisa alterar a ordem de inicialização e pode simplesmente selecionar o dispositivo USB para inicializar o computador. Mais uma vez, isto depende do fabricante da placa-mãe.
Nota: Se possível, desative a opção de inicialização rápida da sua BIOS, pois isso pode causar problemas ao mudar do Windows para o Linux. A razão é que a opção de inicialização rápida evitará o desligamento total do PC e, ao iniciar em um SO diferente, isso pode causar alguns problemas. Além disso, a opção de inicialização segura pode precisar ser desativada. Se este for o caso, o Ubuntu irá informá-lo durante o processo de instalação. Você precisará digitar uma senha durante o processo de instalação e, em seguida, novamente ao reiniciar. Esta senha só será pedida uma vez.
Quando o seu computador estiver a arrancar a partir da pen USB, irá mostrar-lhe o logótipo do Ubuntu. Ele pode até mesmo realizar uma verificação do sistema.
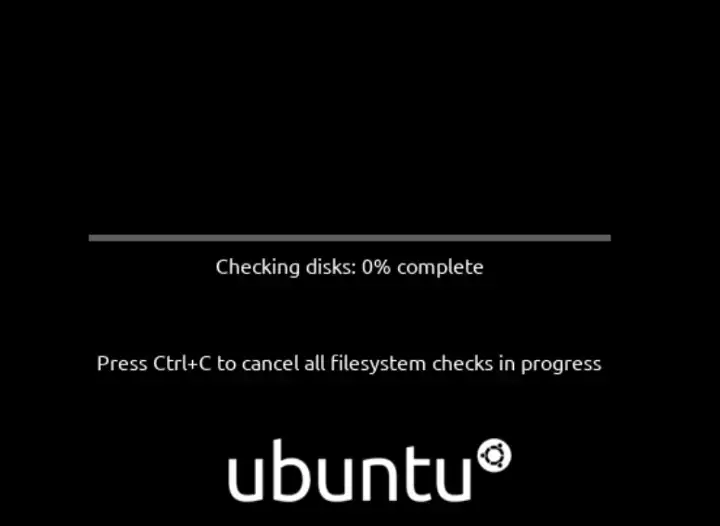
Após a verificação do arquivo estar completa, seu computador mostrará a tela de boas-vindas do Ubuntu onde você pode escolher se quer "Try Ubuntu" ou "Install Ubuntu". A primeira opção é adequada para testar se tudo funciona, como os drivers Wi-Fi ou outro hardware. Você vai escolher a segunda opção para a instalação.
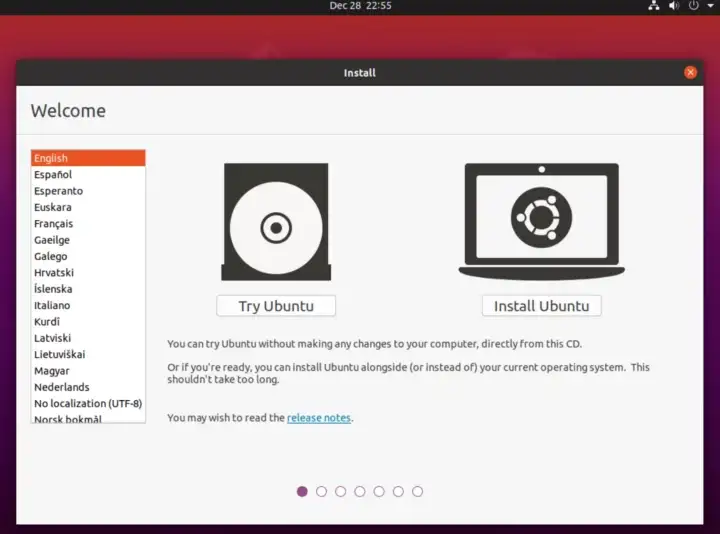
A primeira coisa a fazer é seleccionar a disposição do teclado. Isto pode ser alterado posteriormente e você também pode adicionar vários layouts no menu de configurações quando a instalação estiver concluída. Se você não souber qual é o layout do seu teclado, o Ubuntu pode ajudá-lo a encontrar o seu layout.
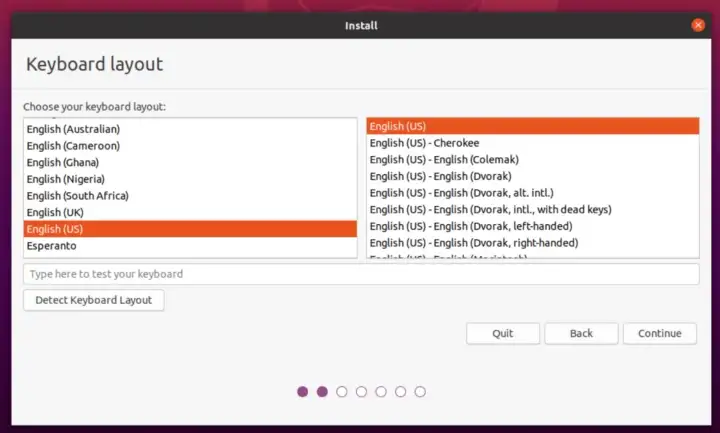
Depois de selecionar o layout do teclado e pressionar o botão "Continuar", você provavelmente será solicitado a selecionar uma rede WiFi. Na minha configuração, eu uso uma conexão Ethernet e é por isso que este passo é omitido pelo sistema. Basta selecionar a rede e digitar a senha e pronto.
A seguir, você tem a opção de instalar o Ubuntu como instalação normal ou como instalação mínima. Se você é novo no Linux, não custa instalar o pacote normal incluindo o Libre Office, alguns jogos e algumas outras ferramentas. Além disso, você deve marcar as caixas para baixar as atualizações durante a instalação e instalar softwares de terceiros que incluem os drivers da GPU para Nvidia e codecs para arquivos MP3.
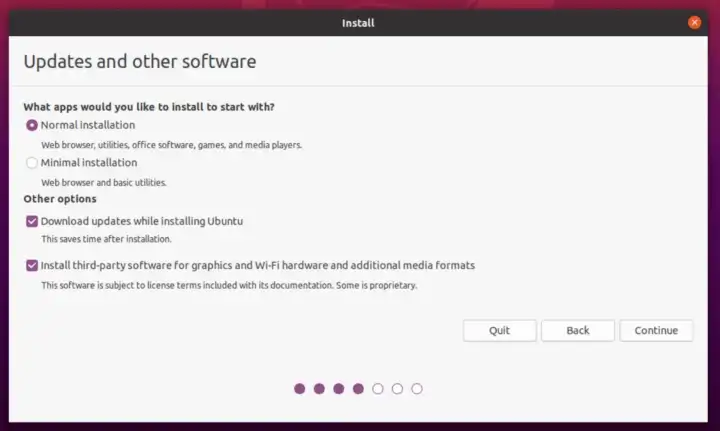
Agora, você precisa selecionar como deseja instalar o Ubuntu no seu sistema: limpe todo o seu disco ou instale o Ubuntu junto com o Windows 10. Eu sempre uso a terceira opção chamada "Algo mais", pois isso me dá mais controle sobre como eu tenho minhas partições. Além disso, tenho problemas de confiança com a instalação automática ao lado do Windows.
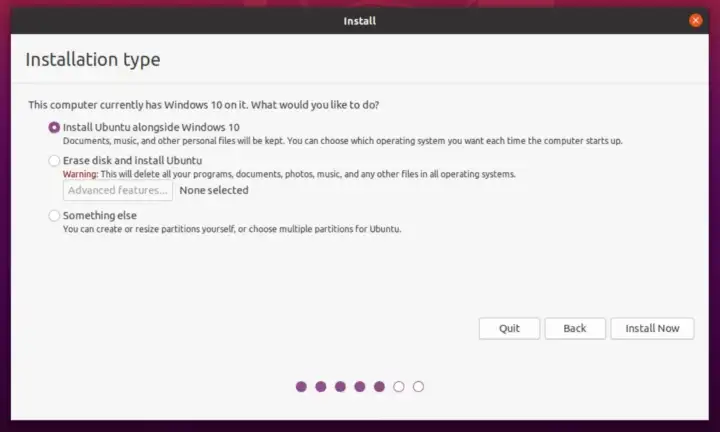
Agora, você precisa configurar manualmente as partições para a instalação do Ubuntu. Como você pode ver, você tem algum espaço livre no seu disco rígido. Este é o espaço que você liberou anteriormente no Windows.
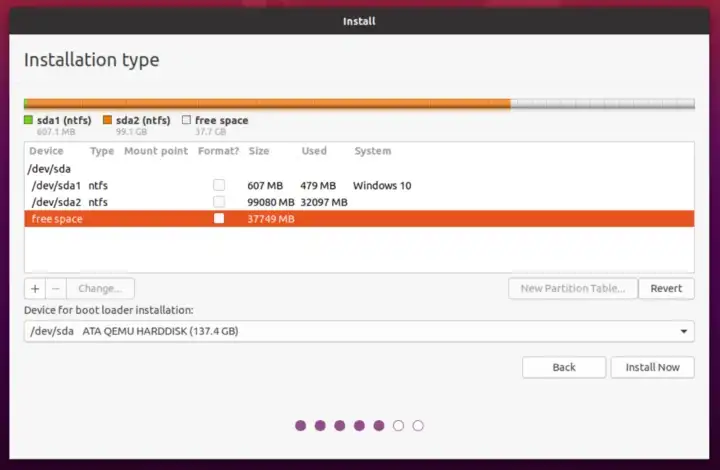
Você também poderia reduzir as partições aqui, mas eu recomendo fazê-lo no Windows, pois isso permite que o Windows mude os arquivos de acordo com as modificações. Ao fazer isso aqui, você corre o risco de sobrescrever partes do disco rígido que foram usadas para os dados.
Basta selecionar a partição de espaço livre e clicar no símbolo de mais abaixo para adicionar uma nova partição. A primeira partição que você vai fazer é a partição SWAP. Ela serve como uma extensão da sua RAM (Random Access Memory) que é a memória rápida que ela precisa imediatamente para funcionar. Se a sua RAM estiver cheia, o Ubuntu irá então guardar dados adicionais no SWAP.
Nota: A maioria dos guias que conheço recomenda o uso do dobro do tamanho da sua RAM para sua partição SWAP e pelo menos a mesma quantidade de memória que a sua RAM. Tecnicamente, você pode fazer sem SWAP, mas não custa nada ter algum SWAP caso sua RAM não seja tão grande assim. A maioria dos sistemas hoje em dia tem pelo menos 8 GB de RAM.
Quanto mais memória RAM tiver, menos provável é que precise da memória SWAP. Neste computador, eu tenho 8 GB de RAM. Portanto, eu uso 4 GB para esta instalação. Isso deve ser suficiente. Escolha "Logical" para o tipo de partição e selecione "swap area" no menu suspenso. Depois relógio "OK".
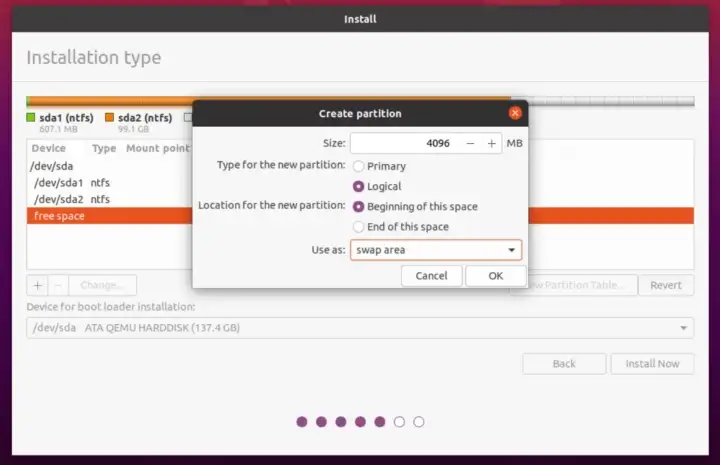
A seguir, você precisa da chamada partição "root", que hospeda todos os arquivos do seu sistema necessários ao Ubuntu para funcionar. Por padrão, esta partição também conterá seus arquivos pessoais, mas aqui nós criaremos uma partição separada apenas para seus arquivos pessoais, como sua pasta "Downloads" ou pasta "Music". É por isso que precisamos de criar mais duas partições.
Ambas as divisórias terão cerca de 16 GB de tamanho. Para a partição "root", selecione a opção "Primary" para o tipo de partição, pois esta partição precisa ser inicializável. Então, no menu suspenso, selecione "Ext4 journaling file system", que ainda é o sistema de arquivos padrão para Linux. O ponto de montagem deve ser "/", que significa a partição "root".
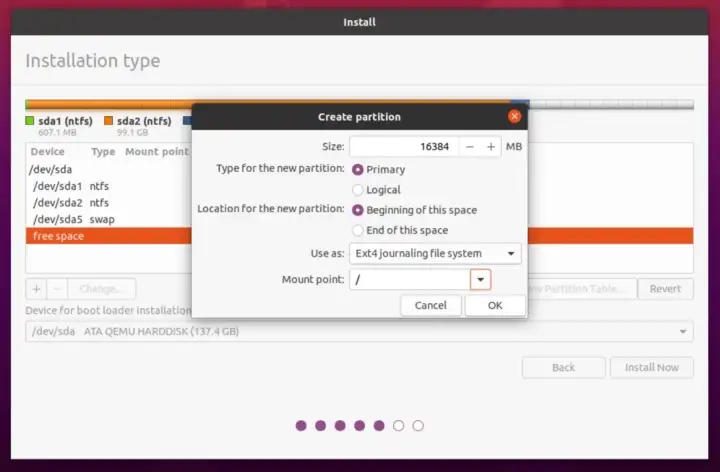
A sua última partição será a partição "casa". Mais uma vez, clique no ícone mais para criar uma nova partição e dedicar o espaço restante a esta partição. Novamente, selecione-a para ser uma partição "lógica" e novamente escolha o sistema de arquivos "Ext4". Desta vez, o ponto de montagem é "/home".
Esta partição irá armazenar todos os seus arquivos pessoais. Se você não criar uma partição "home" separada, seus arquivos pessoais serão armazenados dentro da partição "root". A razão pela qual eu a crio como uma partição separada é que você pode seguir o mesmo procedimento para criar uma partição em um segundo disco rígido. Isso é especialmente útil quando sua partição "root" está em um drive SSD enquanto seus arquivos pessoais estão em um drive de HDD. Minha configuração não tinha dois discos rígidos, mas o procedimento seria o mesmo, exceto que você precisa prestar atenção qual espaço livre é usado para a partição "root" e qual para a partição "home".
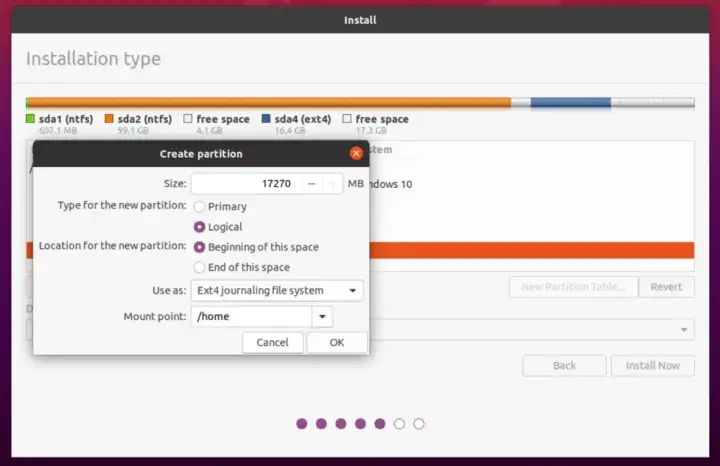
Agora que todas as divisórias foram criadas, você não deve ter mais espaço livre. Certifique-se de que o gestor de arranque será instalado no disco rígido correcto. Normalmente, esta é a mesma unidade onde o seu gestor de arranque do Windows 10 está instalado. Pressione o botão "Instalar Agora" e confirme a instalação.
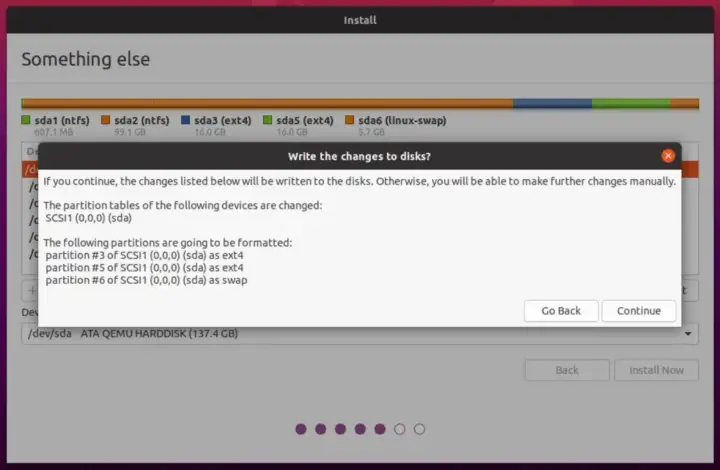
No passo seguinte, basta selecionar o país onde você está. Isto é simplesmente para definir o fuso horário para o relógio do seu sistema. Também afecta a forma como a hora é exibida, tal como o formato de 12 horas ou de 24 horas, dependendo do sistema predefinido do seu país.
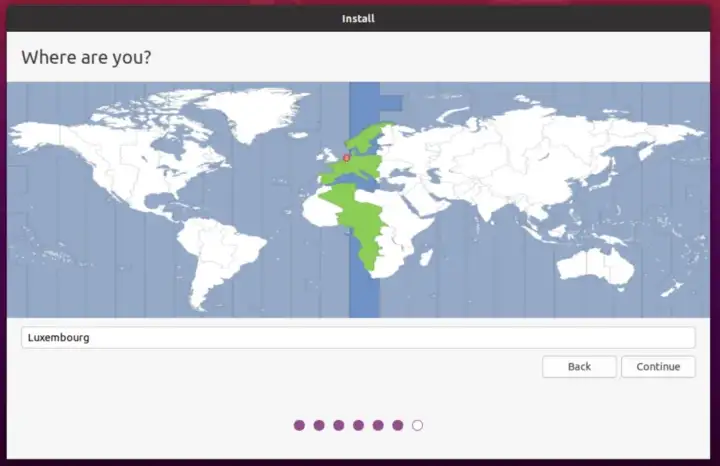
Por último, você precisa criar a sua conta de usuário no sistema. Preencha o seu nome e verifique se o nome de utilizador sugerido está bem para si. Você também pode mudar o nome do computador. No campo "Seu nome:", você deve digitar seu nome completo. Além disso, você precisa definir uma senha. Ela pode ser tão longa quanto você quiser, ela pode conter números, letras e símbolos. Certifique-se de que é uma senha que você possa lembrar, pois você precisará dela toda vez que instalar um novo software ou quiser atualizar seu sistema. No entanto, não deve ser muito fácil, pois isto tornaria a palavra-passe inútil.
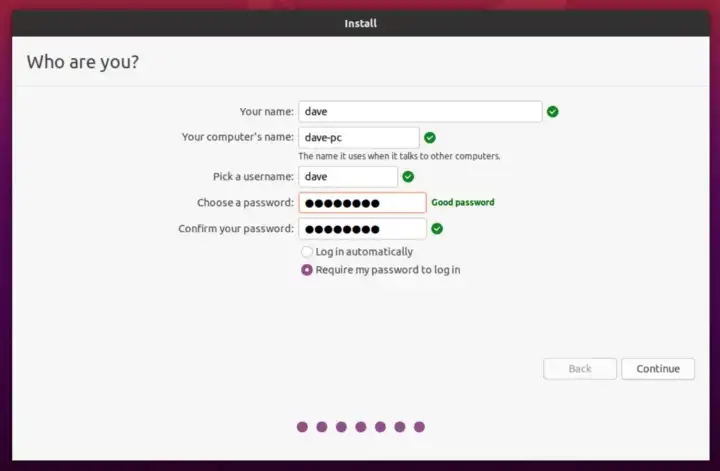
Após configurar a sua conta de usuário, você pode clicar no botão "Continuar" e a instalação será executada. A instalação do Ubuntu não levará algum tempo. Este processo provavelmente levará cerca de 20 minutos, dependendo do seu sistema.
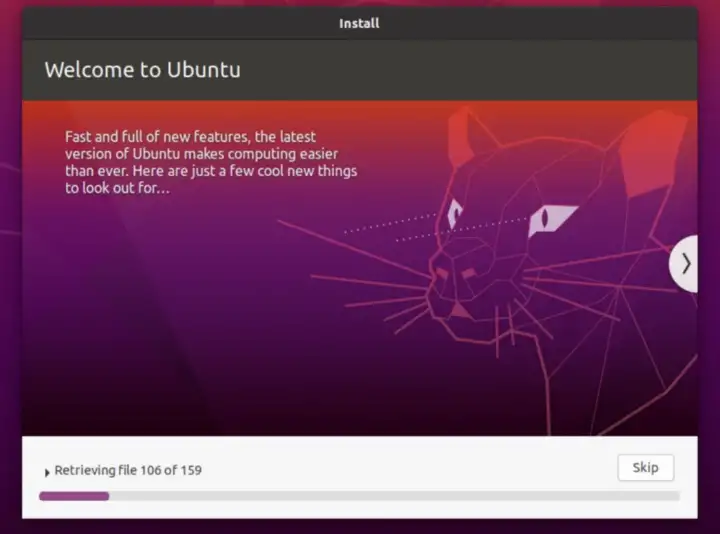
Você não precisa fazer nada até que a instalação esteja concluída. Um bom momento para outra chávena de chá.
Após terminar a instalação, você pode reiniciar o computador e remover o pen drive. Agora, quando o computador estiver iniciando, ele mostrará primeiro a tela de inicialização do GRUB.
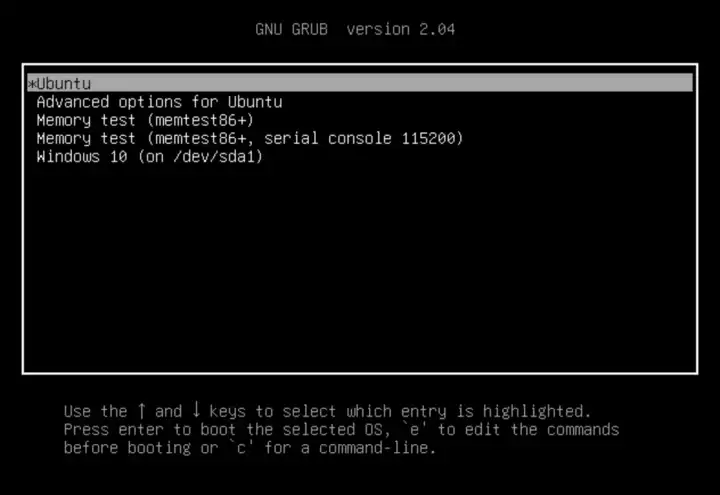
O ecrã de arranque do GRUB irá mostrar-lhe os sistemas instalados como o Ubuntu e o Windows 10. Agora, sempre que iniciar o seu computador, você pode selecionar qual sistema operacional você quer usar. Aproveite o seu sistema Ubuntu!
Encerramento
Como podem ver, o processo inteiro não é nenhum feitiço. Você só precisa saber que passos você precisa dar para continuar. Existem muitas distribuições Linux interessantes como Manjaro, Solus, Fedora ou Elementary OS. O procedimento de instalação é normalmente bastante similar. Claro, você também pode optar por outro sabor Ubuntu como o Kubuntu ou o Ubuntu Unity Remix. A escolha é sua.
Se você não souber qual escolher, nunca é errado escolher a versão padrão do Ubuntu para começar. É muito fácil de usar e tem uma grande base de usuários e também muitos tutoriais e explicações que você pode usar como referência.